电脑重装系统如何选择系统 电脑重装系统详细步骤
更新时间:2016-05-10 17:28:58
作者:jcwl2015
操作系统变得缓慢不堪了?出现各种莫名其妙的故障了?中毒了?这一类的软件类故障让人非常的烦恼,但解决的终极方法也很简单,那就是祭起重装系统大法来重新安装一个全新的系统,对付系统软件故障,这种作法通常都很有效。但是想换别的系统试试,该怎么选择呢?
萝卜菜一键重装系统软件详细安装步骤图:

使用教程
第一步:萝卜菜一键重装系统为纯绿色软件,下载后无需安装,双击即可打开如下软件界面,点击“在线重装”按钮,系统会自动完成硬件检测。
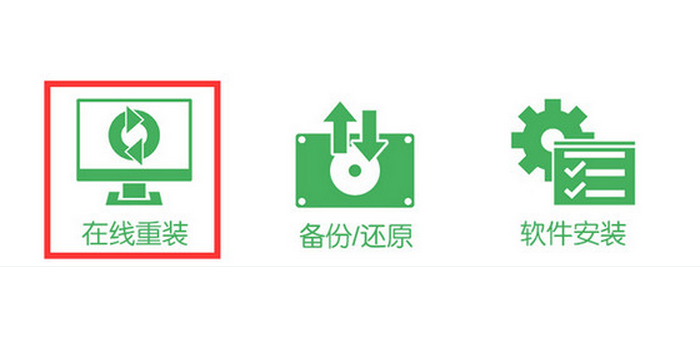
第二步:重装过程会提醒备份重要资料,可以选择备份“我的文档”、“收藏夹”、“桌面”,选择后点下一步会自动备份数据(需要跳过备份则不选择),备份资料将保存至您的计算机最大的分区里面
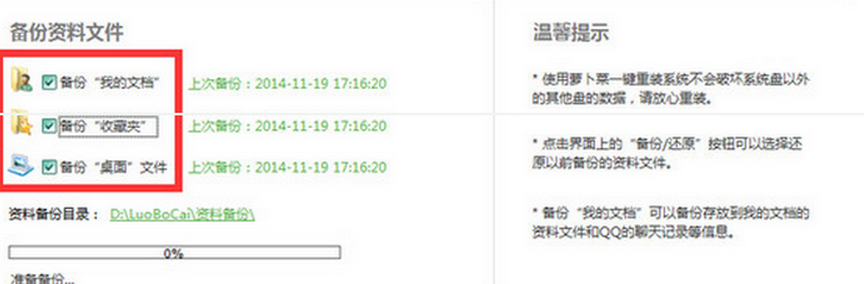
第三步:根据您的使用习惯以及电脑的硬件配置情况选择一个适合您电脑的系统版本,点击相应的“安装此系统”按钮
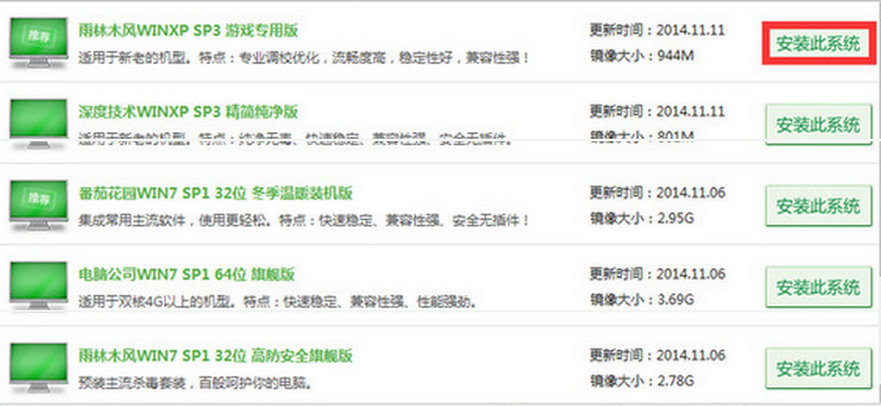
点击后软件进入系统的下载界面,此时您可以稍作休息或者将软件最小化到系统栏后做其他工作,待下载完毕后就会提示“立即重启”后进入系统安装界面
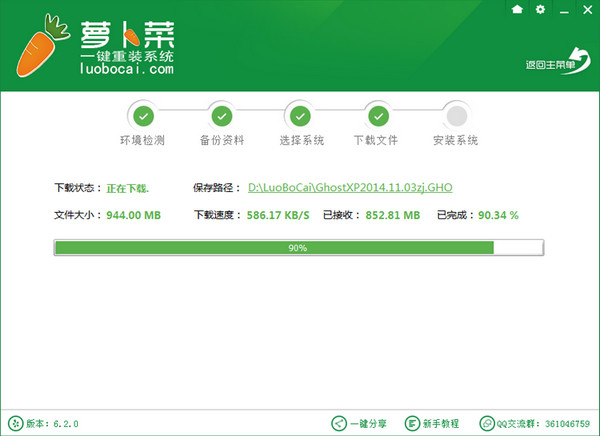
点击立即重启,整个系统安装就轻松搞定了!
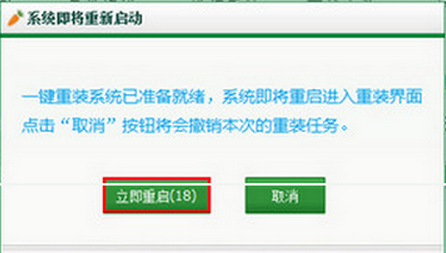
怎么样?萝卜菜一键重装系统是不是很简单呢?喜欢的话可以分享或者收藏呦!
系统重装相关下载
重装系统软件排行榜
重装系统热门教程
- 系统重装步骤
- 一键重装系统win7 64位系统 360一键重装系统详细图文解说教程
- 一键重装系统win8详细图文教程说明 最简单的一键重装系统软件
- 小马一键重装系统详细图文教程 小马一键重装系统安全无毒软件
- 一键重装系统纯净版 win7/64位详细图文教程说明
- 如何重装系统 重装xp系统详细图文教程
- 怎么重装系统 重装windows7系统图文详细说明
- 一键重装系统win7 如何快速重装windows7系统详细图文教程
- 一键重装系统win7 教你如何快速重装Win7系统
- 如何重装win7系统 重装win7系统不再是烦恼
- 重装系统win7旗舰版详细教程 重装系统就是这么简单
- 重装系统详细图文教程 重装Win7系统不在是烦恼
- 重装系统很简单 看重装win7系统教程(图解)
- 重装系统教程(图解) win7重装教详细图文
- 重装系统Win7教程说明和详细步骤(图文)













