小马一键重装系统后屏幕不是全屏怎么回事
更新时间:2018-02-27 09:20:17
作者:叶子猪
最近有用户在使用小马一键重装系统win7后会发现系统桌面无法全屏了,两边留下黑边,显得不是很好看,那么这该怎么解决呢?下面就由小编告诉您小马一键重装系统后屏幕不是全屏的解决方法。
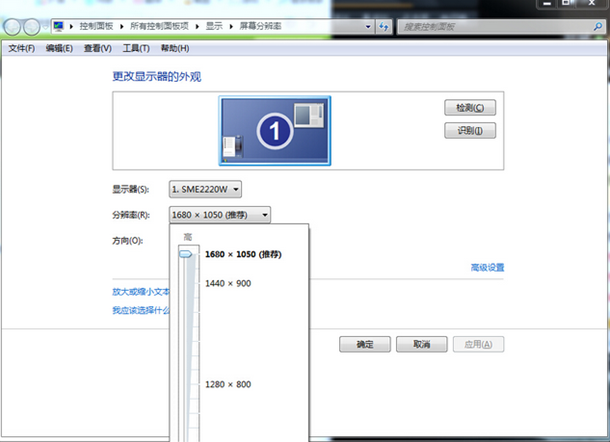
其实解决此问题的方法非常简单,我们只要修改屏幕的分辨率就行了。下面小编为大家整理了一些常见尺寸大小的显示器相应的分辨率。
各种常见尺寸显示器大小相应的最佳分辨率如下:
14寸笔记本最佳分辨率:1366x768;
17寸显示器最佳分辨率:根据17寸屏幕的默认最佳分辨率分3种,1440*900(比例:16:10)、1440*810(比例:16:9)、1680:945(比例:16:9)、1280*1024(比例:5:4);
19寸显示器最佳分辨率:1440x900;
21寸显示器最佳分辨率:16:10比例的22(21.6)与20(20.1)英寸宽屏液晶显示器的最佳分辨率是:1680×1050;16:9比例的23与22(21.5)、20英寸宽屏液晶显示器的最佳分辨率是:1920×1080(1080p FullHD全高清分辨率);
21.5寸显示器最佳分辨率:21.5寸液晶显示器按照市场的默认的比例分2种,即宽屏16:10和宽屏16:9的比例,最佳分辨率分分别是16:10的分辨率是 1680*1050,16:9的最佳分辨率是1920*1080;
22寸显示器最佳分辨率:按比例最佳分辨率分分别是16:10的分辨率是 1680*1050,16:9的最佳分辨率是1920*1080;
23寸显示器最佳分辨率:1920*1080。
以上就是关于小马一键重装系统后屏幕不是全屏的解决方法了,大家可以根据自己的需要去调节一下。
系统重装相关下载
系统重装相关教程
重装系统软件排行榜
重装系统热门教程
- 系统重装步骤
- 一键重装系统win7 64位系统 360一键重装系统详细图文解说教程
- 一键重装系统win8详细图文教程说明 最简单的一键重装系统软件
- 小马一键重装系统详细图文教程 小马一键重装系统安全无毒软件
- 一键重装系统纯净版 win7/64位详细图文教程说明
- 如何重装系统 重装xp系统详细图文教程
- 怎么重装系统 重装windows7系统图文详细说明
- 一键重装系统win7 如何快速重装windows7系统详细图文教程
- 一键重装系统win7 教你如何快速重装Win7系统
- 如何重装win7系统 重装win7系统不再是烦恼
- 重装系统win7旗舰版详细教程 重装系统就是这么简单
- 重装系统详细图文教程 重装Win7系统不在是烦恼
- 重装系统很简单 看重装win7系统教程(图解)
- 重装系统教程(图解) win7重装教详细图文
- 重装系统Win7教程说明和详细步骤(图文)













