最近有用户想知道重装系统一键还原如何使用,下面就由小编告诉您重装系统一键还原的使用方法。
步骤一下载并安装一键还原软件
1.首先我们在网络上下载一键还原软件,然后运行请双击安装包执行安装:
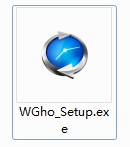
2.我们在安装程序弹出的第一个界面点击“下一步”继续:
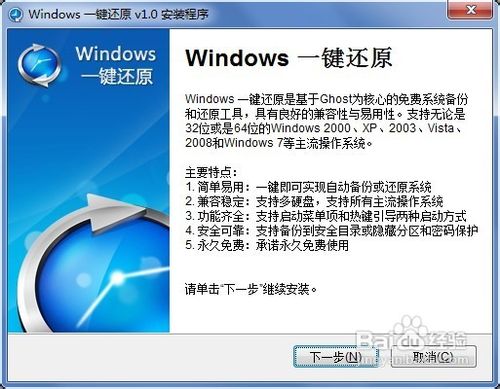
3.我们在弹出的软件协议窗口,然后选择“我同意该许可协议的条款”,点击“下一步”继续:
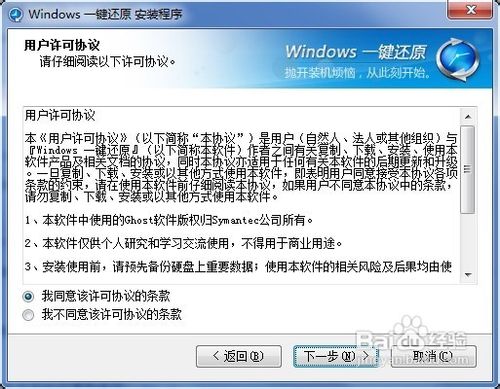
4.我们安装完后在桌面和开始菜单将建立程序的快捷方式:
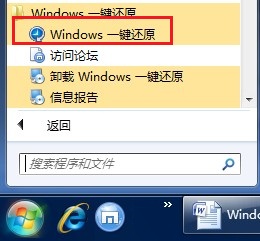
步骤二 设置一键还原功能
1.首先我们打开软件主界面,然后点击“高级选项”按钮进入设置向导。
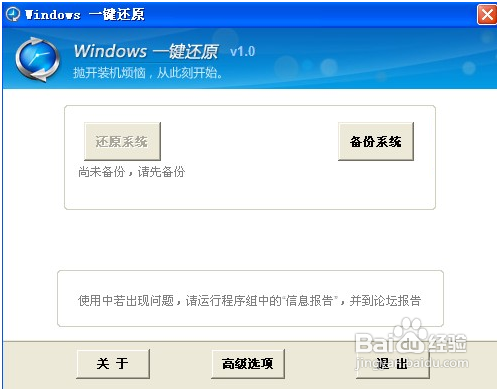
2.此时配置向导将进入“高级选项”界面,然后勾选“添加密码功能”与“添加开机热键设置”两个复选框,在点击“设置”按钮:
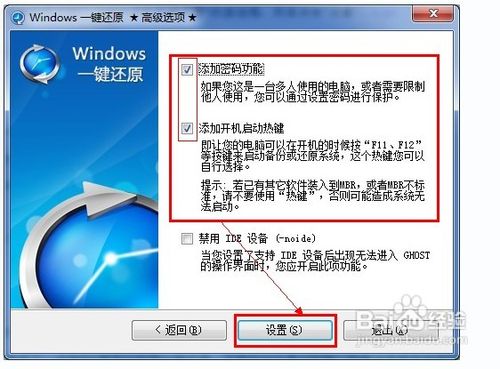
3.由于我们选了“使用密码功能”,所以点击“设置”按钮后会弹出要求输入密码的提示框:
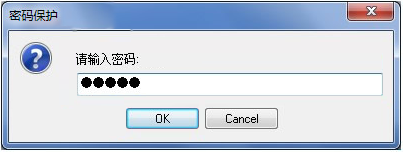
4.我们在输入密码后点击“OK”按钮,把再次弹出确认密码的提示框:
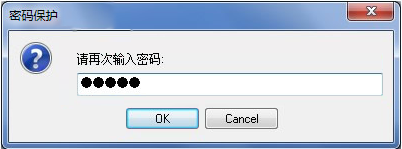
5.我们再次输入相同的密码确认后点击“OK”按钮;
6.同样由于上面我们勾选了“添加开机热键”,所以此时会弹出选热键的对话框:
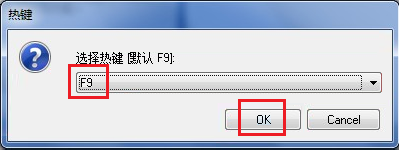
7.一般我们用默认的即可,点击“OK”按钮,弹出设置开机延时的对话框:

8.同样一般我们就默认的延时,点击“OK”按钮弹出“热键设置结束”的对话框完成设置。
步骤三 备份系统
1.我们打开一键还原软件,然后在主界面中点击“备份系统”按钮:
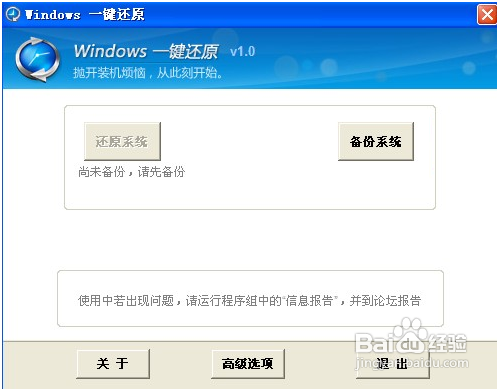
2.然后会弹出“立即重启电脑确认”的对话框:

3.我们直接单击“是”按钮继续,把重启电脑并自动进入GHOST备份程序备份系统,备份完成后将自动重启。——这是方法一,图形界面下的备份。
4.我们也可在启动电脑时在刚开机显示按快捷键进入一键还原的界面时按F11键:
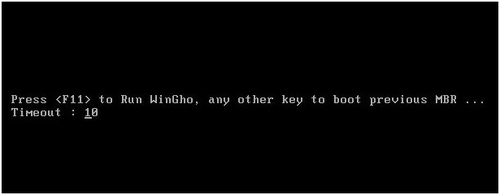
5.同样会自动进行GHOST备份——这算是方法二,也是真正的一键备份了。
6.我们也可开机启动时显示启动菜单项并倒计时等候5秒时,选择“Windows一键还原”项:
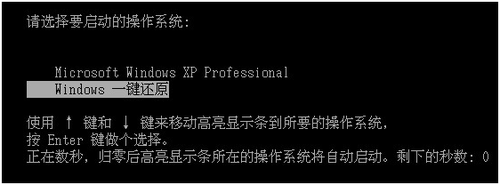
7.我们选择“Windows一键还原”菜单项后并按回车键确认,进入GHOST程序开始GHOST备份;
8.备份完后电脑会自动重新启动并默认进入windows系统——这是方法三了,有点手动操作的麻烦了。
步骤四 还原系统
1.我们在开机显示“Pressto Run WinGho”时按F11键就可自动进入系统还原:
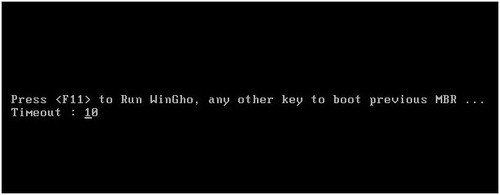
2.我们也可在windows系统中启动一键还原软件,在主界面中单击“还原系统”按钮:
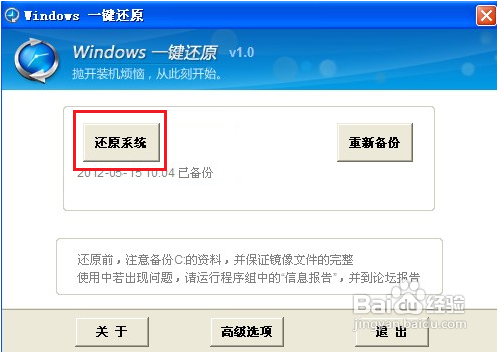
3.弹出“立即重启电脑确认”的对话框:
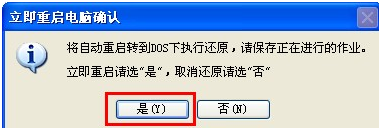
4.我们在对话框中单击“是”按钮,电脑将重启并自动进入GHOST系统还原:
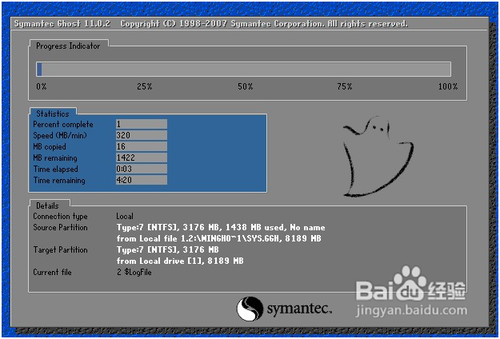
5.一键还原完后还会弹出一键还原结束的窗口:

以上就是关于重装系统一键还原的使用方法了,希望可以帮助到大家。
- 系统重装步骤
- 一键重装系统win7 64位系统 360一键重装系统详细图文解说教程
- 一键重装系统win8详细图文教程说明 最简单的一键重装系统软件
- 小马一键重装系统详细图文教程 小马一键重装系统安全无毒软件
- 一键重装系统纯净版 win7/64位详细图文教程说明
- 如何重装系统 重装xp系统详细图文教程
- 怎么重装系统 重装windows7系统图文详细说明
- 一键重装系统win7 如何快速重装windows7系统详细图文教程
- 一键重装系统win7 教你如何快速重装Win7系统
- 如何重装win7系统 重装win7系统不再是烦恼
- 重装系统win7旗舰版详细教程 重装系统就是这么简单
- 重装系统详细图文教程 重装Win7系统不在是烦恼
- 重装系统很简单 看重装win7系统教程(图解)
- 重装系统教程(图解) win7重装教详细图文
- 重装系统Win7教程说明和详细步骤(图文)













