f11一键还原精灵怎么用 f11一键还原精灵使用教程
更新时间:2018-03-15 09:18:53
作者:叶子猪
一般电脑系统都会自带一键还原功能,避免重装系统的漫长过程,小编给大家推荐F11一键还原精灵,其操作方便,把系统备份在此隐藏分区中,若某天系统崩溃了,可以用此工具进行还原就ok了。下面就一起来看看f11一键还原精灵使用教程。
首先我们网上搜索下载“F11一键还原精灵”

接着我们打开安装好的“一键还原精灵”
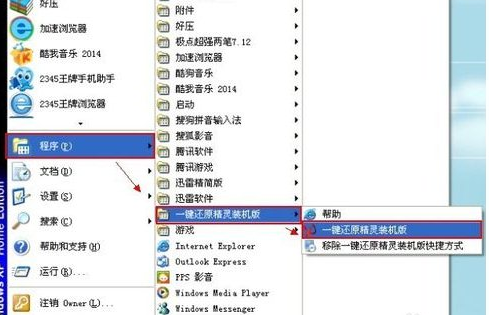
我们点击“进入一键还原”,进行系统的备份。
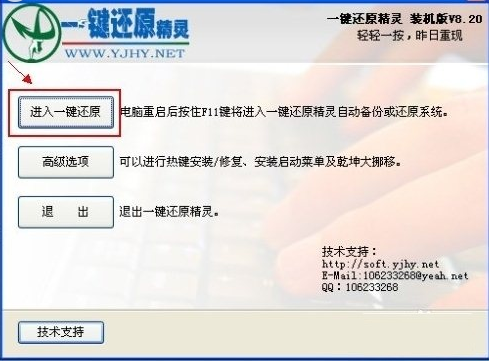
我们点击“确定”继续电脑就会自动重启。
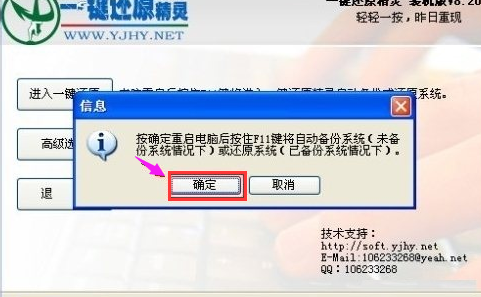
我们在电脑重启后,在出现这一行的英文时,按下F11键进入到一键还原精灵的DOS界面。

我们按Esc键进入到下一个界面。
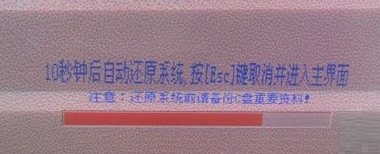
我们点击“设置”,之后在打开的菜单中选“重新备份系统”

由于以前备份过系统,所以会弹出此窗口,我们点击“确定”继续。

出现下面的界面后就开始重新备份系统了,备份完系统后就会重新启动了。下一次电脑出现系统方面的故障后进行一键还原就行了。
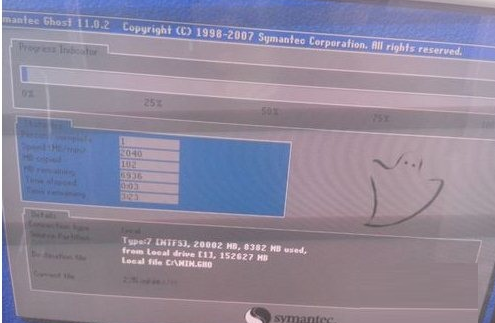
以上就是f11一键还原精灵使用教程。
系统重装相关下载
系统重装相关教程
重装系统软件排行榜
重装系统热门教程
- 系统重装步骤
- 一键重装系统win7 64位系统 360一键重装系统详细图文解说教程
- 一键重装系统win8详细图文教程说明 最简单的一键重装系统软件
- 小马一键重装系统详细图文教程 小马一键重装系统安全无毒软件
- 一键重装系统纯净版 win7/64位详细图文教程说明
- 如何重装系统 重装xp系统详细图文教程
- 怎么重装系统 重装windows7系统图文详细说明
- 一键重装系统win7 如何快速重装windows7系统详细图文教程
- 一键重装系统win7 教你如何快速重装Win7系统
- 如何重装win7系统 重装win7系统不再是烦恼
- 重装系统win7旗舰版详细教程 重装系统就是这么简单
- 重装系统详细图文教程 重装Win7系统不在是烦恼
- 重装系统很简单 看重装win7系统教程(图解)
- 重装系统教程(图解) win7重装教详细图文
- 重装系统Win7教程说明和详细步骤(图文)













