如何禁用系统还原 Win8.1系统禁用系统还原教程
更新时间:2018-03-17 09:27:18
作者:叶子猪
最近有用户觉得Win8.1系统还原功能没啥用,且开启系统自带还原功能还很占用内存位置。那Windows8.1系统怎么禁用系统还原功能呢?下面小编就给大家介绍一下Win8.1系统禁用系统还原教程。
1、我们在桌面的“这台电脑”图标上右击鼠标选“属性”;
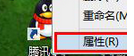
2、之后在打开的系统窗口左侧点击“系统保护”;
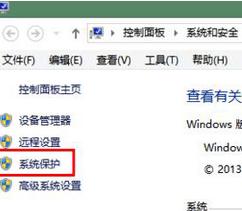
3、我们在打开的“系统属性”窗口中选中启用了系统还原的驱动器,再点击“配置”;
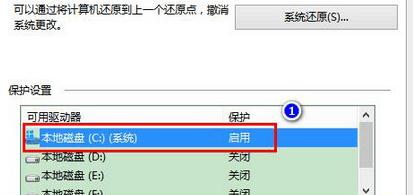
4、之后我们可看到目前系统还原已经占用的磁盘空间,与当前设置的系统还原可占用的最大磁盘空间;
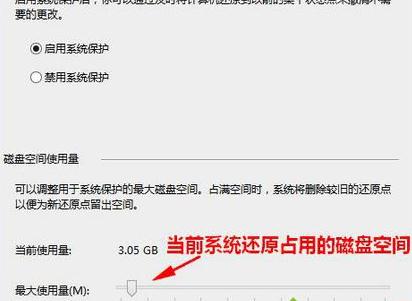
5、我们在还原设置中选“禁用系统保护”后点击确定;
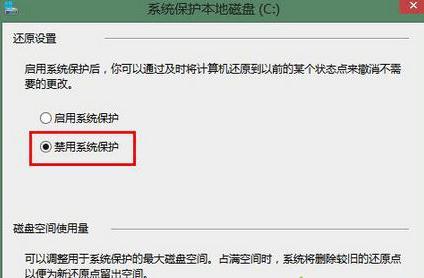
6、此时会弹出一个确认提示框,我们点击“是”;
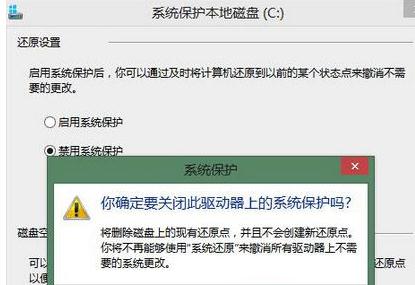
7、之后我们就能够看到此驱动器上的系统还原已被成功关闭了。
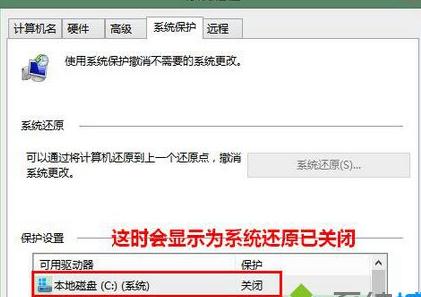
以上就是关于Win8.1系统禁用系统还原教程了,希望可以帮助到大家。
系统重装相关下载
系统重装相关教程
重装系统软件排行榜
重装系统热门教程
- 系统重装步骤
- 一键重装系统win7 64位系统 360一键重装系统详细图文解说教程
- 一键重装系统win8详细图文教程说明 最简单的一键重装系统软件
- 小马一键重装系统详细图文教程 小马一键重装系统安全无毒软件
- 一键重装系统纯净版 win7/64位详细图文教程说明
- 如何重装系统 重装xp系统详细图文教程
- 怎么重装系统 重装windows7系统图文详细说明
- 一键重装系统win7 如何快速重装windows7系统详细图文教程
- 一键重装系统win7 教你如何快速重装Win7系统
- 如何重装win7系统 重装win7系统不再是烦恼
- 重装系统win7旗舰版详细教程 重装系统就是这么简单
- 重装系统详细图文教程 重装Win7系统不在是烦恼
- 重装系统很简单 看重装win7系统教程(图解)
- 重装系统教程(图解) win7重装教详细图文
- 重装系统Win7教程说明和详细步骤(图文)













