重装系统xp怎么更改图片所占内存大小
更新时间:2018-03-24 10:05:18
作者:烂好人
最近有用户在重装系统xp后想要修改图片所占内存大小,但又不知道该怎么修改?下面小编就给大家介绍一下重装系统xp更改图片所占内存大小的方法。
1、首先我们把待更改的图片移至桌面上以便操作。
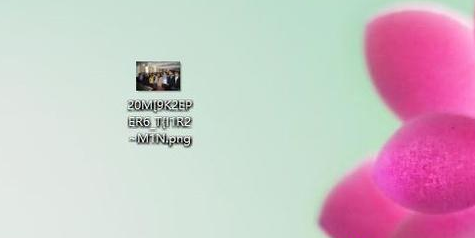
2、然后我们使用鼠标右击图片,点击”属性”可看到,图片所占内存有21.2M。
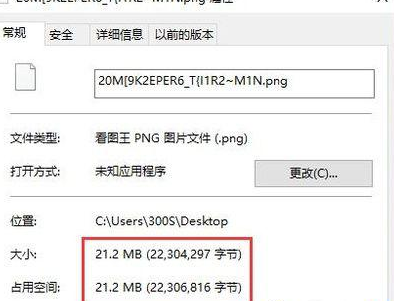
3、我们在桌面上找到ps的图标,使用鼠标左键双击打开软件。
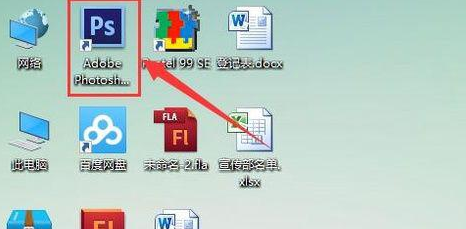
4、我们打开后界面如图所示,接下来再点击界面左上角的“文件”,在弹出来的菜单中选“打开”。
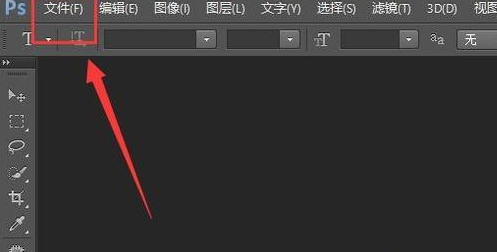
5、接着界面就会跳转,我们选刚移到桌面上的那张图片。
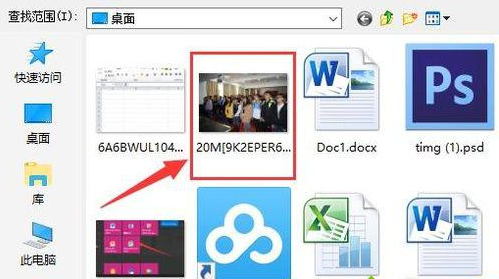
6、图片就在ps里打开了,接着我们点击界面上方的“图像”,之后在弹出来的菜单中选“图像大小”。
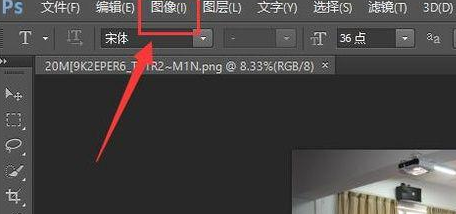
7、我们可以看到图片原本的分辨率为96.012,我们把其改成66。
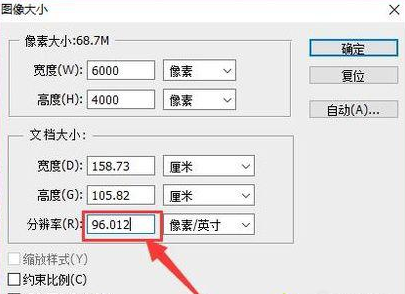
8、我们把所更改的图片保存,注意图片格式是JPEG格式。
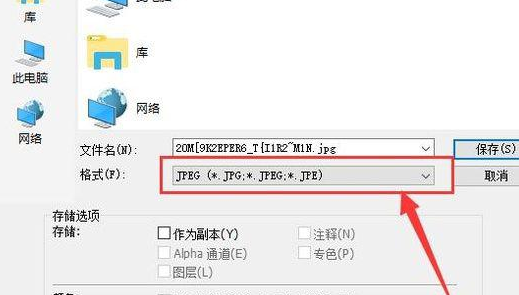
9、我们回到桌面,点击刚保存的图片的属性就可看到图片所占内存已变成2.05M。
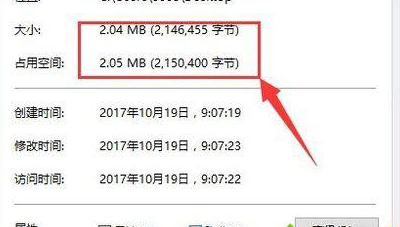
以上就是关于重装系统xp更改图片所占内存大小的方法了。
系统重装相关下载
系统重装相关教程
重装系统软件排行榜
重装系统热门教程
- 系统重装步骤
- 一键重装系统win7 64位系统 360一键重装系统详细图文解说教程
- 一键重装系统win8详细图文教程说明 最简单的一键重装系统软件
- 小马一键重装系统详细图文教程 小马一键重装系统安全无毒软件
- 一键重装系统纯净版 win7/64位详细图文教程说明
- 如何重装系统 重装xp系统详细图文教程
- 怎么重装系统 重装windows7系统图文详细说明
- 一键重装系统win7 如何快速重装windows7系统详细图文教程
- 一键重装系统win7 教你如何快速重装Win7系统
- 如何重装win7系统 重装win7系统不再是烦恼
- 重装系统win7旗舰版详细教程 重装系统就是这么简单
- 重装系统详细图文教程 重装Win7系统不在是烦恼
- 重装系统很简单 看重装win7系统教程(图解)
- 重装系统教程(图解) win7重装教详细图文
- 重装系统Win7教程说明和详细步骤(图文)













