重装win10系统后盘符错乱的解决方法
更新时间:2018-04-04 09:53:28
作者:烂好人
最近有用户在重装win10系统后出现盘符错乱的问题,由原来的D盘变为了E盘,D盘不见了,那么这是怎么回事呢?下面小编就给大家介绍一下重装win10系统后盘符错乱的解决方法。

出现这样的情况是由于在安装系统时没拔掉装系统的U盘,系统为U盘分配了一个盘符,当U盘拔掉时盘符就不会自动改正就出现,盘符乱的问题了。
1、我们打开磁盘管理工具,之后右键点击桌面“计算机”图标——选择“管理”——在管理界面选中“磁盘管理”;

2、我们右键点击光驱后选择“更改驱动器号和路径”;

3、我们在弹出的窗口点击“更改”,然后为光驱设定一个空闲的盘符,小编这里先设成盘符“J”;系统会提示你是否要更改,选“是”;
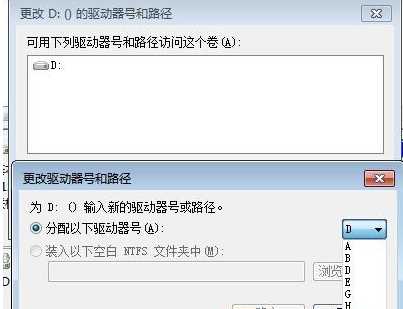
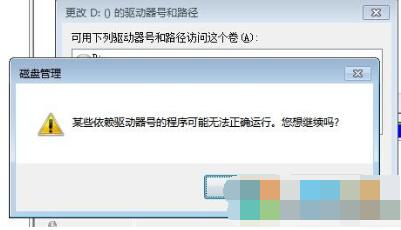
4、我们把光驱盘符更改完成后再按第3步操作 把F盘更改成“D盘”,为什么要先更改光驱盘符呢?由于之前D盘是给光驱占用了,我们要先空闲出来才可以为别的磁盘分配“D盘”,要不然在更改的时候是不会出现“D”选项的。
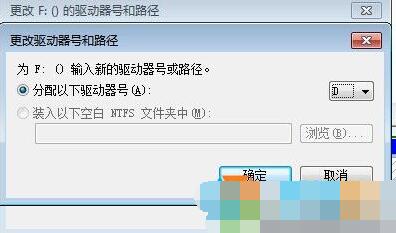
5、现在我们已将原来的F盘改成D盘了,接着我们还是重复第3步操作,把光驱改为E盘,毕竟按顺序安起来更清爽一点。到这里我们就将盘符给修复回去了。
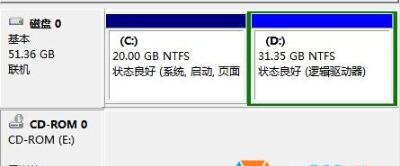
以上就是关于重装win10系统后盘符错乱的解决方法。
系统重装相关下载
系统重装相关教程
重装系统软件排行榜
重装系统热门教程
- 系统重装步骤
- 一键重装系统win7 64位系统 360一键重装系统详细图文解说教程
- 一键重装系统win8详细图文教程说明 最简单的一键重装系统软件
- 小马一键重装系统详细图文教程 小马一键重装系统安全无毒软件
- 一键重装系统纯净版 win7/64位详细图文教程说明
- 如何重装系统 重装xp系统详细图文教程
- 怎么重装系统 重装windows7系统图文详细说明
- 一键重装系统win7 如何快速重装windows7系统详细图文教程
- 一键重装系统win7 教你如何快速重装Win7系统
- 如何重装win7系统 重装win7系统不再是烦恼
- 重装系统win7旗舰版详细教程 重装系统就是这么简单
- 重装系统详细图文教程 重装Win7系统不在是烦恼
- 重装系统很简单 看重装win7系统教程(图解)
- 重装系统教程(图解) win7重装教详细图文
- 重装系统Win7教程说明和详细步骤(图文)













