如果操作系统使用的时间长了,或是用户误删一些文件,或是电脑里装载了太多垃圾文件,都会影响电脑的使用体验。所以Win8系统也为用户提供了两种能够刷新系统的功能——重新安装系统。。

工具/原料
电脑
本教程从win7系统安装演示(台式机)
1
下载镜像安装文件
2
另外也有第三方下载的平台,可以直接用迅雷下载。因为百度放第三方网站,会做广告处理。所以这里就不为大家推荐了,请谅解!大家也可以直接百度搜索下载!
END
win8.1镜像安装教程
1、下载好安装文件之后, 先解压! 文件比较大。 解压时间看电脑配置来。 配置好的会解压很快!!

2、解压之后,打开安装文件夹。 找到setup文件, 邮件点击。 然后选择以管理员身份运行!!
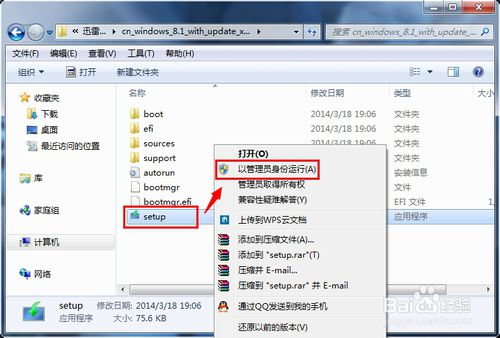
3、更新信息,这里建议选择不更新!然后点击同意协议, 然后点击下一步!!

4、然后再输入产品密钥, 可以在网上百度, 也可以使用我这个。 我这是64位的!!
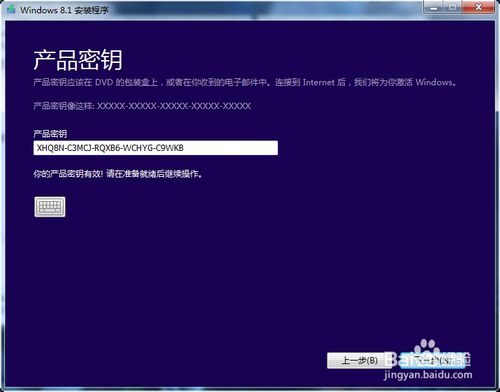
5、然后点击同意条款,点击接受按钮!!
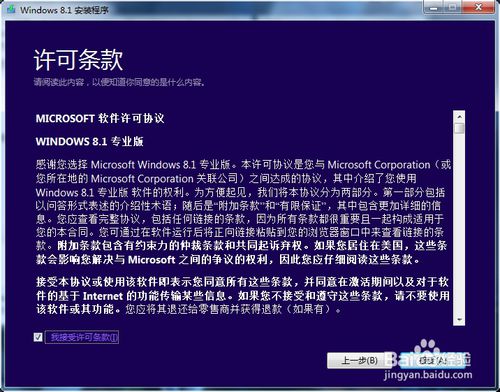
6、然后选择的保留文件, 可以不用保留。 让他自动的把C盘清理干净也好!!
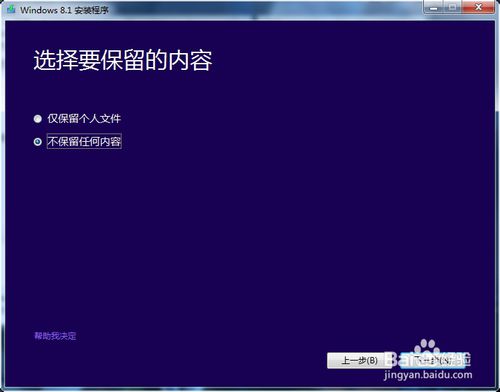
7、然后准备安装!!
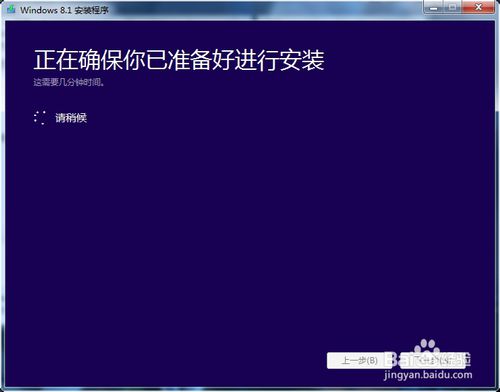
8、然后确认安装设置信息, 在点击安装按钮!!
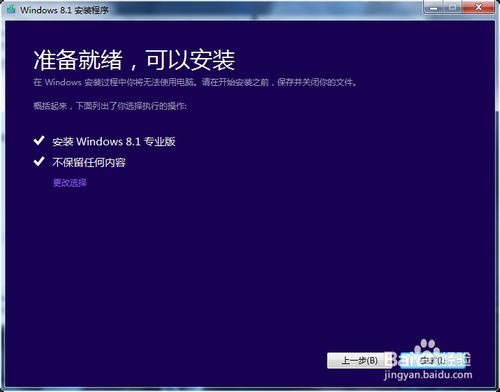
9、然后就开始安装系统啦。 这个过程会要很久, 中途会重启, 不用管他!!一直到需要设置的时候在弄!!
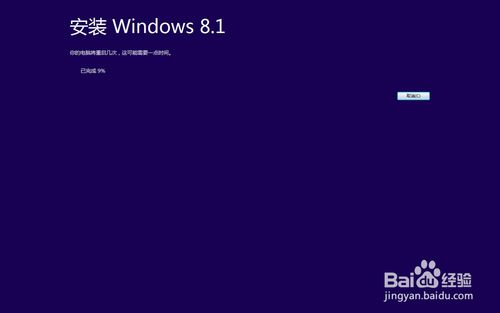
10、然后接下来的步骤, 小编只能用手机拍摄了。 手机对焦坏了, 非常非常模糊!!所以这个流程为大家在网上找的图片, 请谅解!! 第一步是要选择语言、时区!这里选择中国时区即可!!默认都是中国的时区和语言!!
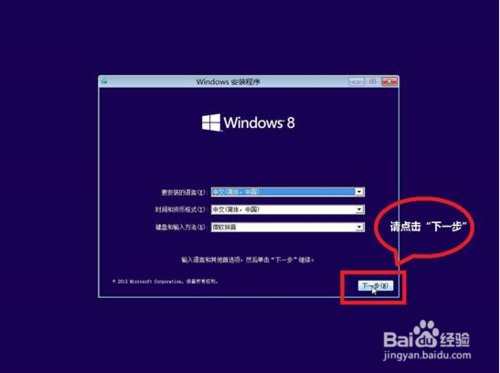
11、选择好之后,就会跳转到个性化页面! 先设置自己的计算机名字!!随便输入一个能记住的英文即可!!
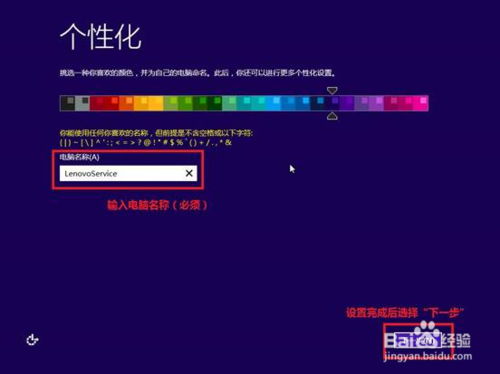
12、然后需要设置,如果不懂得可以直接点击快速设置按钮!!

13、然后再出现的就是选择上网方式, 如果使用的无线网卡会跳出这个步骤, 如果用的有线网,会不会显示这个步骤!!选择好上网方式之后点击下一步。 也可以跳过!!
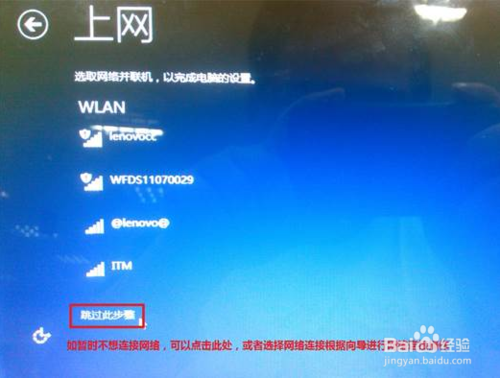
14、然后就来到了登陆商户的页面。 这里大部分人肯定是没有微软账户的, 没有的点击创建, 然后输入用户名。 密码可以不用输入。 直接点击完成。 即可
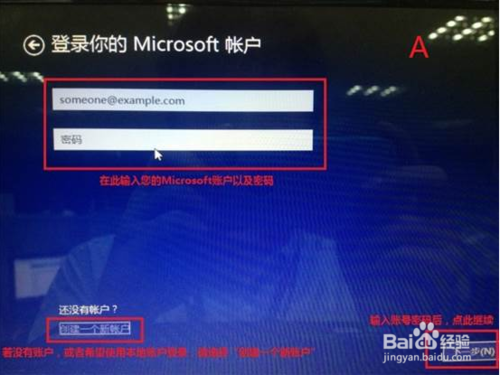
15、然后系统会自动的安装一些自带的应用!!这中间不要关闭电源。 安装完成之后会自动进入win8.1系统!!
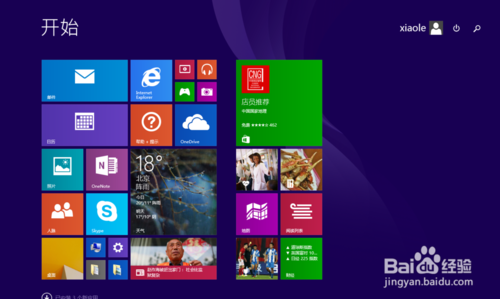
16、进入系统之后, 桌面是空的! 我们可以把图标调出来。右键点击桌面 - 个性化 - 更改桌面图标! 然后在挑选出你要显示桌面的图标即可!!
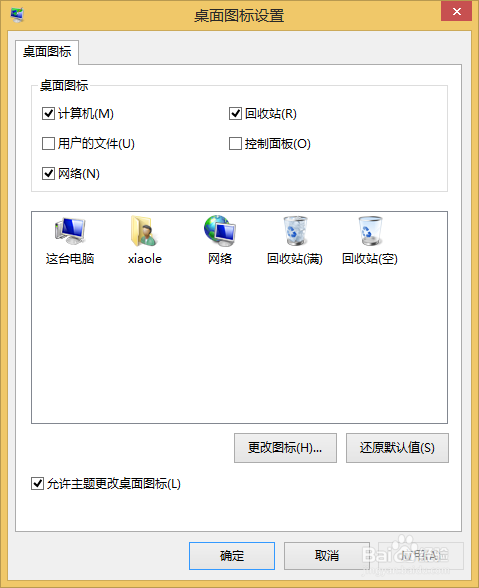
END
win8.1激活流程
1、安装了win8.1 . 最重要的是需要激活了。 激活工具这里为大家分享!先到我的网盘下载下来。地址:http://pan.baidu.com/s/1kT3G227

2、解压之后又四个文件!!打开第四个文件夹!!
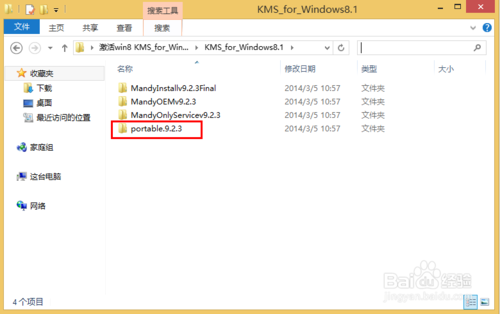
3、然后再双击我图标指的这个文件, 进度条满了之后!重启电脑!!然后右键点击计算机 - 属性, 看看是否激活!!
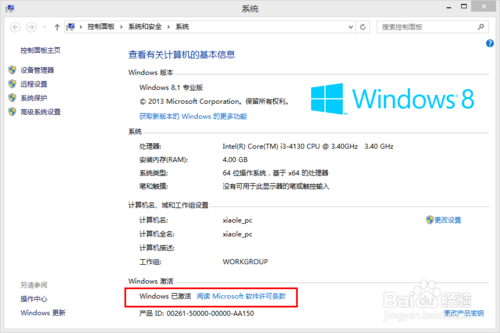
- 系统重装步骤
- 一键重装系统win7 64位系统 360一键重装系统详细图文解说教程
- 一键重装系统win8详细图文教程说明 最简单的一键重装系统软件
- 小马一键重装系统详细图文教程 小马一键重装系统安全无毒软件
- 一键重装系统纯净版 win7/64位详细图文教程说明
- 如何重装系统 重装xp系统详细图文教程
- 怎么重装系统 重装windows7系统图文详细说明
- 一键重装系统win7 如何快速重装windows7系统详细图文教程
- 一键重装系统win7 教你如何快速重装Win7系统
- 如何重装win7系统 重装win7系统不再是烦恼
- 重装系统win7旗舰版详细教程 重装系统就是这么简单
- 重装系统详细图文教程 重装Win7系统不在是烦恼
- 重装系统很简单 看重装win7系统教程(图解)
- 重装系统教程(图解) win7重装教详细图文
- 重装系统Win7教程说明和详细步骤(图文)













