重装系统后添加一键还原系统的方法
更新时间:2018-04-12 09:39:22
作者:烂好人
重装系统后添加一键还原系统?下面小编就给大家介绍一下重装系统后添加一键还原系统的方法。
1、首先我们将Windows一键还原安装到电脑上面,打开软件主界面,点击“高级选项”按钮进入设置向导。
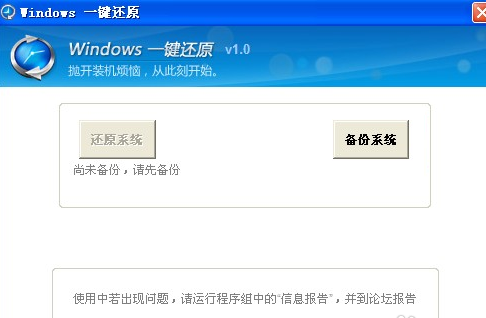
2、此时,在进入配置高级选项的界面后勾选“添加密码功能”和“添加开机热键设置”两个复选框(如果怕记不住密码也可以不勾选添加密码),然后点击“设置”按钮:
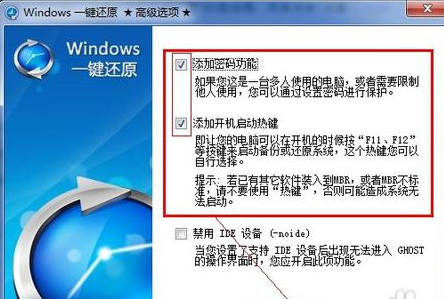
3、由于刚才我们选了“使用密码功能”,所以单击“设置”按钮后会弹出要求输入密码的提示框(没勾选添加密码的请无视这个步骤以及下一个步骤):
点击OK后要再次输入密码,再点OK。
同样的,由于上面我们勾选了“添加开机热键”,所以此时会弹出选择热键的对话框(这个必须设置一下,这样才能够一键还原,设置热键切记不要和电脑本身的按键冲突,一般不要设置F1、F2、F8、F9、F11、F12这几个键。):
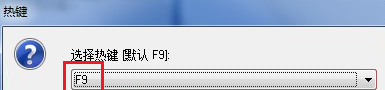
点击OK后会需要你设置开机显示延时,因为设置了热键,所以延时设置为0也可以,开机直接按热键就可以一键还原,无需去使用系统开机选项:

4、我们在设置完后点击备份系统,将当前系统备份一下就行了。
以上就是关于重装系统后添加一键还原系统的方法了。
系统重装相关下载
系统重装相关教程
重装系统软件排行榜
重装系统热门教程
- 系统重装步骤
- 一键重装系统win7 64位系统 360一键重装系统详细图文解说教程
- 一键重装系统win8详细图文教程说明 最简单的一键重装系统软件
- 小马一键重装系统详细图文教程 小马一键重装系统安全无毒软件
- 一键重装系统纯净版 win7/64位详细图文教程说明
- 如何重装系统 重装xp系统详细图文教程
- 怎么重装系统 重装windows7系统图文详细说明
- 一键重装系统win7 如何快速重装windows7系统详细图文教程
- 一键重装系统win7 教你如何快速重装Win7系统
- 如何重装win7系统 重装win7系统不再是烦恼
- 重装系统win7旗舰版详细教程 重装系统就是这么简单
- 重装系统详细图文教程 重装Win7系统不在是烦恼
- 重装系统很简单 看重装win7系统教程(图解)
- 重装系统教程(图解) win7重装教详细图文
- 重装系统Win7教程说明和详细步骤(图文)













