系统在使用过一段时间之后可能会出现各种各样的小问题,想让系统焕然一新,很多朋友会选择重装,那么,问题来了,怎么重装系统呢?对于一些电脑小白来说还真是一大难题,怎么重装系统呢?今天,小编教大家一个方法!希望能够帮助到大家!
准备工具:Windows 8.1 ISO系统镜像一份。
具体步骤:
1、加载Windows 8.1 ISO镜像,复制镜像/sources/install.wim文件到其他非系统盘目录下;
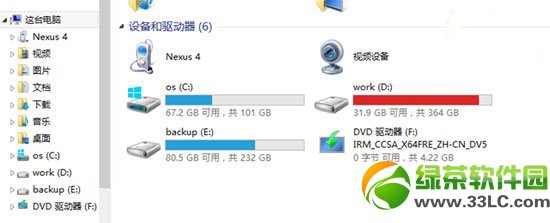
例如:D:\sources文件夹下。
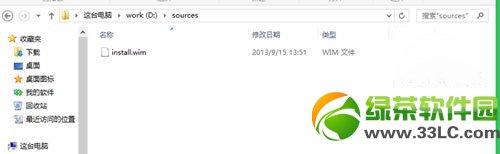
2、查询一下ISO镜像里面的install.wim信息。例如:在命令符(管理员身份)输入dism查询命令:dism /get-wiminfo /wimfile:d:\sources\install.wim//,可以查询D:\sources\install.wim中包含的系统映像以及各自的索引号。
例如绿茶小编的是64位的Windows 8.1企业版,索引为1。
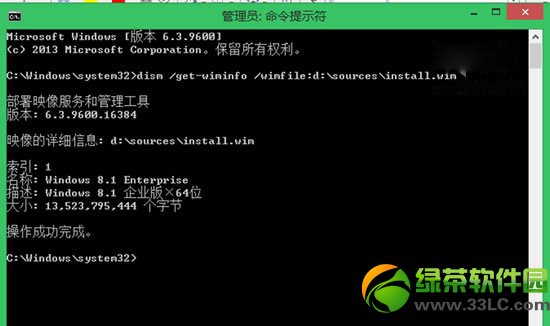
3、也是最重要的步骤:配置恢复映像工作:这时需要借助REAgentC命令// REAgentC.exe工具是面向Windows 8/Windows 8.1/Server 2012/Server2012 R2,支持设定 Windows(R) 修复环境 (Windows RE) 开机映像及一键恢复的备份映像,也可以使用它来管理复原选项及自订项目。可以在离线Windows 映像或执行中 Windows 作业系统上执行 REAgentC 命令。
开始配置恢复映像,在命令符(管理员身份)输入配置命令:reagentc /setosimage /path X:\sources /index N// path,后的路径表示install.wim文件所在文件夹路径。index后面的N表示要恢复的wim映像中的索引号。
因此小编输入reagentc /setosimage /path d:\sources /index 1,操作成功后,执行reagentc /info 命令,查看恢复映像配置情况:
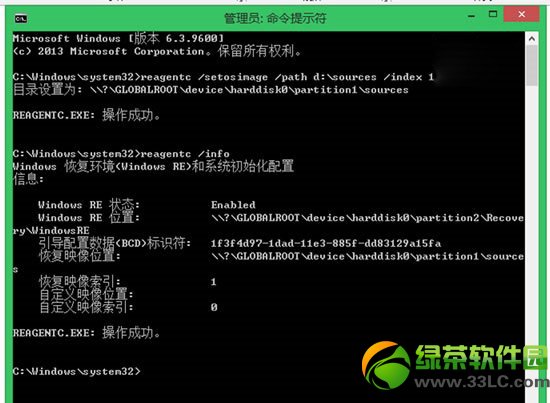
4、准备工作已经做好,系统恢复(重装)可以随时开始,打开电脑设置,进入更新与恢复后,选择恢复。
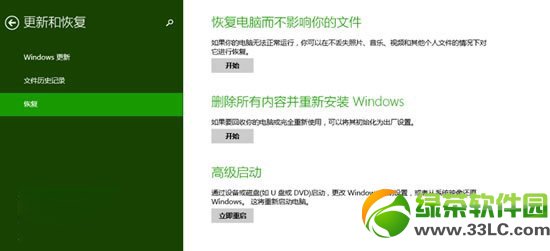
选择删除所有内容并重新安装Windows,之后会出现下图提示:
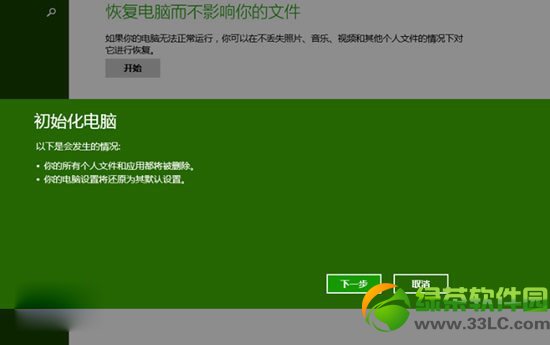
下一步;
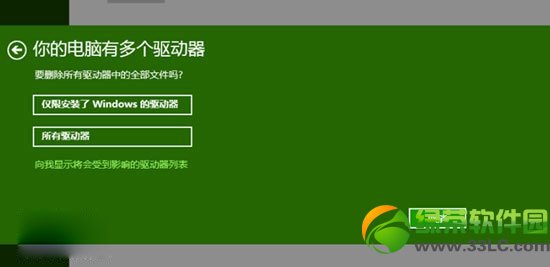
绿茶小编受到影响的有两个分区磁盘:
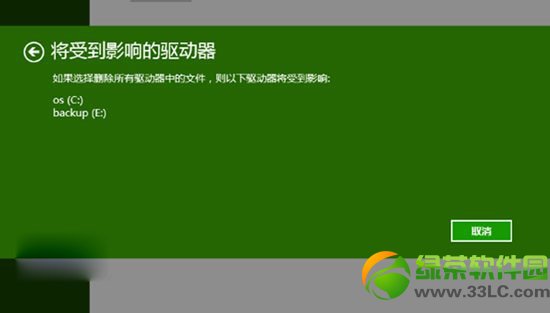
如果选择“仅删除我的文件”,这个选项只是简单的格式化分区,初始化过程只需很少的时间(10分钟左右)。如果打算把电脑转让给他人,推荐选择第二个选项,这样恢复过程中会首先擦除分区以使分区中原有的文件难以再被恢复,这样需要的时间会比较长。
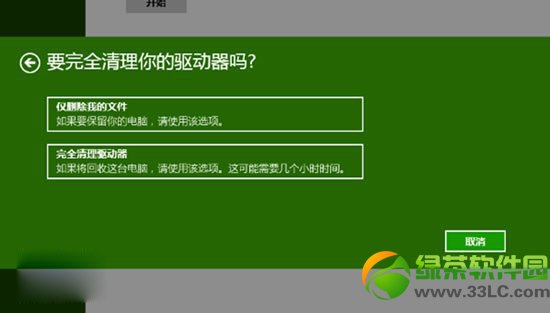
最后一步,单击“初始化”后,就会自动重启完成初始化过程。如果没有重装系统的意愿,请谨慎操作。初始化过程大概需要10分钟左右的时间。完成之后会再次重启,重启后需要进行一些硬件驱动配置,用户账户设置等操作。配置完成后将进入一个崭新的Windows 8.1操作系统。
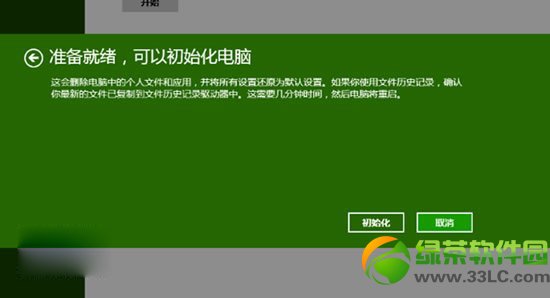
- 系统重装步骤
- 一键重装系统win7 64位系统 360一键重装系统详细图文解说教程
- 一键重装系统win8详细图文教程说明 最简单的一键重装系统软件
- 小马一键重装系统详细图文教程 小马一键重装系统安全无毒软件
- 一键重装系统纯净版 win7/64位详细图文教程说明
- 如何重装系统 重装xp系统详细图文教程
- 怎么重装系统 重装windows7系统图文详细说明
- 一键重装系统win7 如何快速重装windows7系统详细图文教程
- 一键重装系统win7 教你如何快速重装Win7系统
- 如何重装win7系统 重装win7系统不再是烦恼
- 重装系统win7旗舰版详细教程 重装系统就是这么简单
- 重装系统详细图文教程 重装Win7系统不在是烦恼
- 重装系统很简单 看重装win7系统教程(图解)
- 重装系统教程(图解) win7重装教详细图文
- 重装系统Win7教程说明和详细步骤(图文)




