苹果双系统怎么重装win7?下面小编就给大家介绍一下苹果双系统重装win7教程。
第一步:卸载Windows7
1、开机时长按 option 键来选择启动磁盘(选择MAC系统)
2、进入MAC OS X系统,前往——》实用工具——》然后打开 Boot Camp 应用以后,点击“继续”按钮,并勾选卸载Windows7或更高版本

3、随后系统会提示点击“恢复”按钮以后会移除当前 Mac 电脑上的 Windows 分区,也就是 Windows 系统
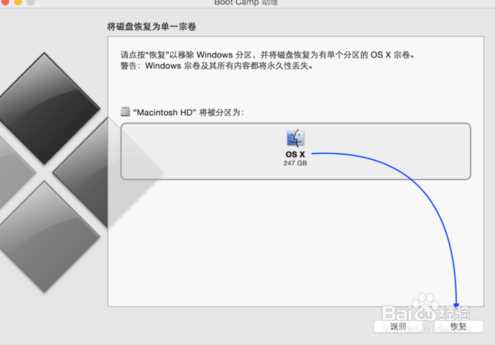
第二步:重装Win7系统
1、我们先下载一个Win7安装版系统的安装镜像ISO格式的,当然不能是GHOST版的,你可以在mac系统上直接下载或者在别的电脑下载好复拷贝过去都可以,这里要注意的是只能是64位的win7系统。
2、准备一个4G可用容量的U盘,当然小编建议使用大一点的8G左右比较合适,然后插在苹果笔记本的USB口上。
3、在MAC系统中,点击菜单上的【前往】—【实用工具】—【Boot Camp】如下图;
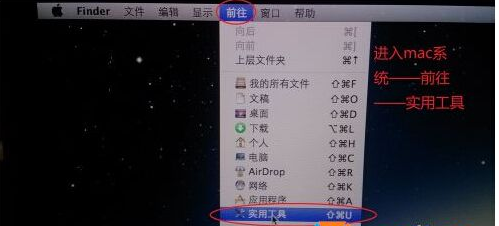
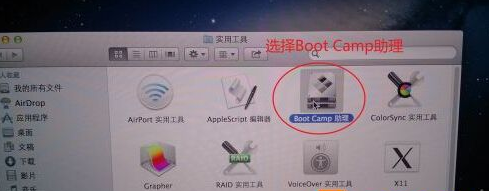
4、打开Boot Camp,然后勾选“创建Windows7安装盘”,接着点继续;(此时你也可以勾选从Apple下载最新的Windows支持软件,也就是驱动什么的,还有勾选安装Windows或更高版本);
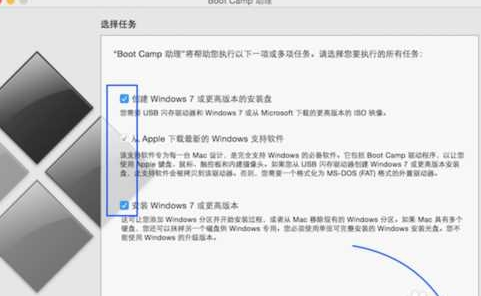
5、在“ISO映像”选择刚才下载的win7 ISO镜像文件的路径,“目的磁盘”选择你插入的U盘,点继续。
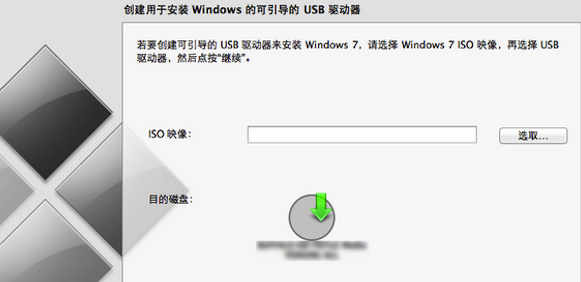
6、U 盘安装盘制作完成以后,会进入 Mac 硬盘的分割界面。在这里可以手动调整会 Windows 系统的硬盘空间。建议分配空间不少于 30G。

6、分配好磁盘之后Boot Camp会自动制作好用于安装Win7旗舰版的U盘安装盘,并重启;
7、在重启后记得按苹果笔记本的Option键,然后选择你制作好的U盘Win7开始安装过程。(如果是安装程序自动重启,不需要按就可以进入Win7安装程序)
选择黄色的U盘,也就是Win7安装U盘
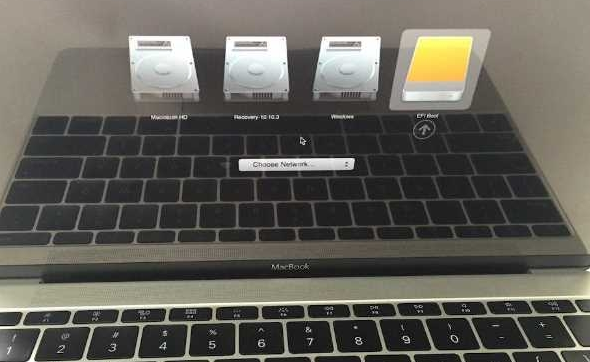
8、接下来在安装系统分区界面里,选择bootcamp分区并点击“驱动器高级”选项,如图所示
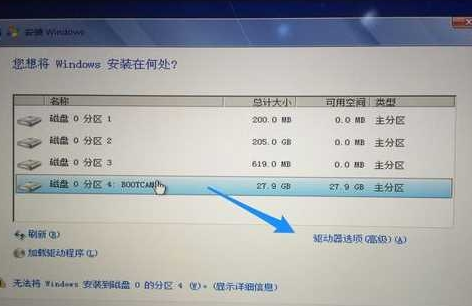
9、格式化该分区后再点下一步继续。
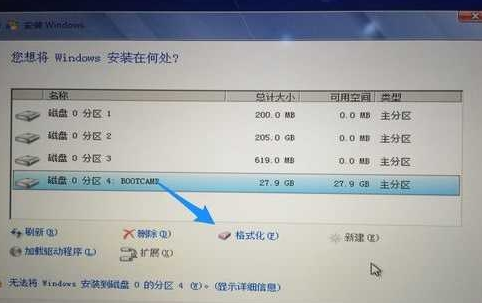
10、接下去就是安装Win7到mac 中的过程了。
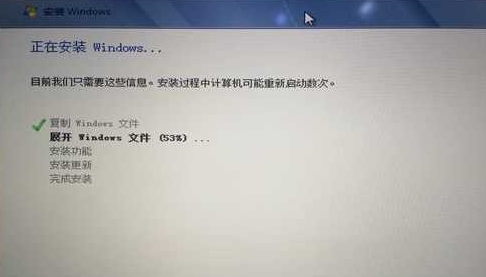
8、安装Win7旗舰版完成后,我们再安装之前下载到U盘的Boot Camp支持软件,如果没有的话回到MAC系统,在Boot Camp中下载windows支持软件,会自动下载到U盘中,然后到Win7系统中安装
以上就是关于苹果双系统重装win7教程了。
- 系统重装步骤
- 一键重装系统win7 64位系统 360一键重装系统详细图文解说教程
- 一键重装系统win8详细图文教程说明 最简单的一键重装系统软件
- 小马一键重装系统详细图文教程 小马一键重装系统安全无毒软件
- 一键重装系统纯净版 win7/64位详细图文教程说明
- 如何重装系统 重装xp系统详细图文教程
- 怎么重装系统 重装windows7系统图文详细说明
- 一键重装系统win7 如何快速重装windows7系统详细图文教程
- 一键重装系统win7 教你如何快速重装Win7系统
- 如何重装win7系统 重装win7系统不再是烦恼
- 重装系统win7旗舰版详细教程 重装系统就是这么简单
- 重装系统详细图文教程 重装Win7系统不在是烦恼
- 重装系统很简单 看重装win7系统教程(图解)
- 重装系统教程(图解) win7重装教详细图文
- 重装系统Win7教程说明和详细步骤(图文)













