重装win10如何搜索第二个硬盘驱动器
更新时间:2018-04-19 09:53:49
作者:烂好人
最近有用户在重装win10系统后想要搜索第二个硬盘驱动器,但又不知道该如何操作?下面小编就给大家介绍一下重装win10搜索第二个硬盘驱动器的方法。
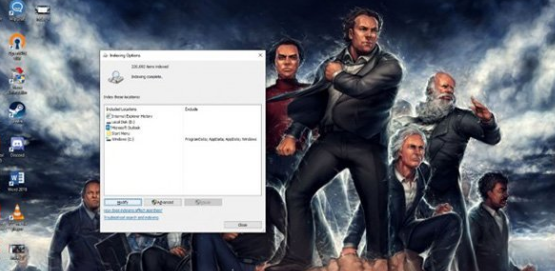
1.访问索引选项。
最简单的方法是在搜索栏中输入“索引选项”,然后点击出现的第一个图标。
但是,如果您的计算机没有索引您的C:驱动器(不太可能发生,但让我们考虑最坏的情况),您也可以通过控制面板访问索引选项。
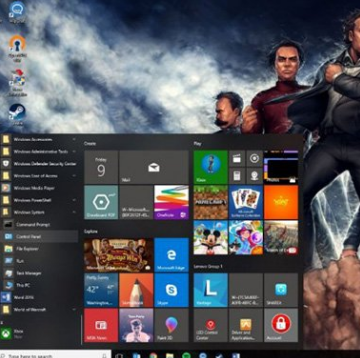
点击开始菜单,向下滚动到Windows系统,然后选择控制面板。
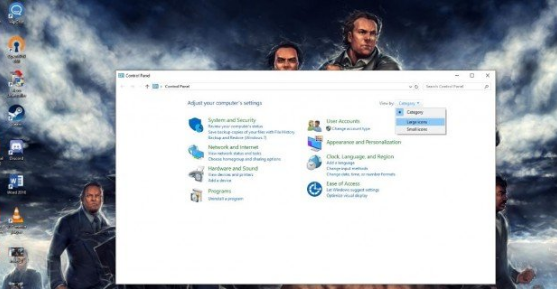
在右上角,从类别切换到大图标。
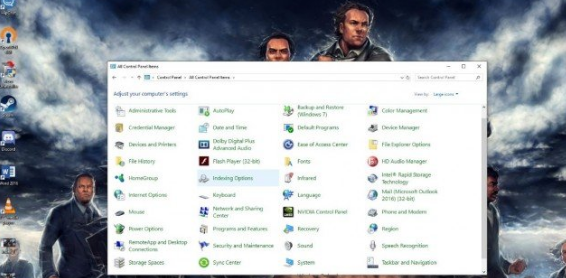
然后,点击索引选项。
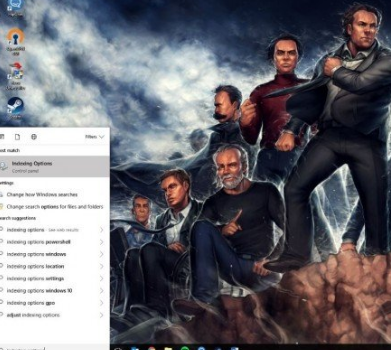
2.点击修改。
这会让您访问搜索索引选项。
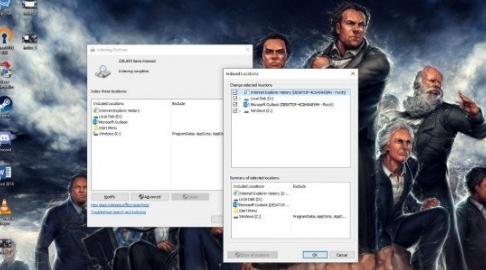
3.选择所有硬盘。
确保您想要搜索的驱动器旁边有复选标记。 然后点击确定。 如果您没有看到您的驱动器列出,请单击显示所有位置。当你工作时,Windows现在会自动索引你的文件。 你可以让它运行,或者你可以给这个过程一个kickstart。
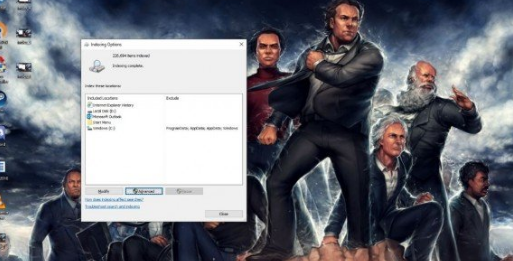
4.(可选)切换高级设置。你需要在这里做两件事。

首先选择“文件类型”选项卡,然后确保每种类型的文件旁都有一个复选标记。 (当然,除非有特别不想索引的文件类型。)
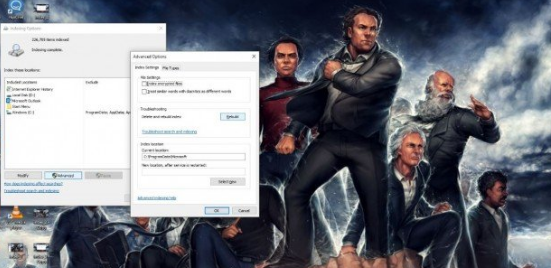
如果您想从头开始重新构建搜索索引(这可能是一个好主意,尤其是如果您可以将PC独立数小时),请单击重建并按照说明进行操作。 您可以让PC索引文件不受阻碍,或者您可以继续工作并以较慢的索引速度生活。 这是你的选择。
而已! 您现在可以直接从搜索栏访问整个计算机上的任何文件。 它几乎弥补了无法完全关闭Cortana。
以上就是关于重装win10搜索第二个硬盘驱动器的方法了。
系统重装相关下载
系统重装相关教程
重装系统软件排行榜
重装系统热门教程
- 系统重装步骤
- 一键重装系统win7 64位系统 360一键重装系统详细图文解说教程
- 一键重装系统win8详细图文教程说明 最简单的一键重装系统软件
- 小马一键重装系统详细图文教程 小马一键重装系统安全无毒软件
- 一键重装系统纯净版 win7/64位详细图文教程说明
- 如何重装系统 重装xp系统详细图文教程
- 怎么重装系统 重装windows7系统图文详细说明
- 一键重装系统win7 如何快速重装windows7系统详细图文教程
- 一键重装系统win7 教你如何快速重装Win7系统
- 如何重装win7系统 重装win7系统不再是烦恼
- 重装系统win7旗舰版详细教程 重装系统就是这么简单
- 重装系统详细图文教程 重装Win7系统不在是烦恼
- 重装系统很简单 看重装win7系统教程(图解)
- 重装系统教程(图解) win7重装教详细图文
- 重装系统Win7教程说明和详细步骤(图文)













