重装win10系统后怎么看系统安装在哪个盘
更新时间:2018-04-23 10:03:47
作者:烂好人
重装win10系统后怎么看系统安装在哪个盘?下面小编就给大家介绍一下重装win10系统后看系统安装在哪个盘的方法。
方法一:通过磁盘图标判断
1、win7/win8/win10系统盘符上有个Windows旗子图标;
2、我们打开“计算机”,找到有图标的盘符,这个盘就是操作系统安装位置。
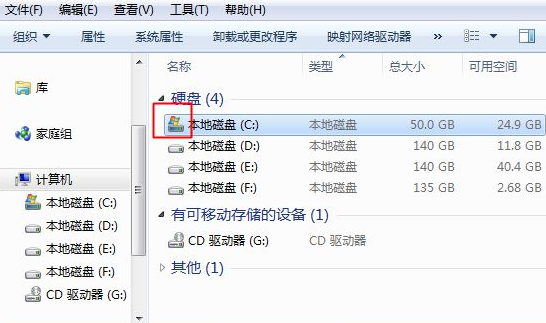
方法二:通过磁盘管理判断
1、在桌面上右键点击“计算机”或“我的电脑”,选择“管理”;
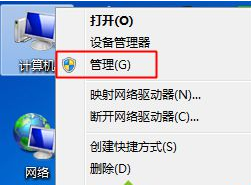
2、打开计算机管理,点击“磁盘管理”,查看磁盘的“状态”列,有“系统”或“启动”就表示系统安装盘;

3、如果“启动”和“系统”在不同的盘符,那么包含“启动”的C盘就是系统安装位置,“系统保留”分区是C盘的一部分
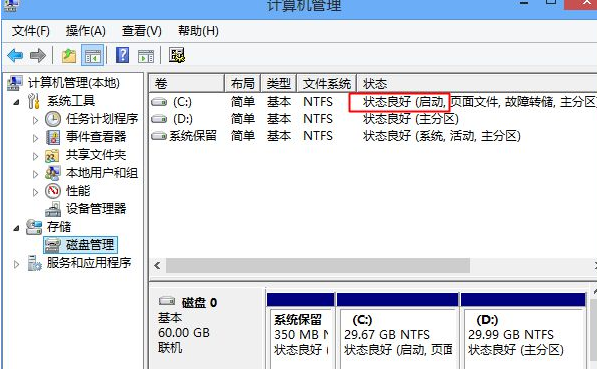
方法三:双系统判断方法
1、如果是双系统,已经知道电脑系统安装在哪里的情况下,这时候就需要看2个盘分别安装什么系统;
2、以C盘为例,进入目录C:\Program Files\Common Files\Microsoft Shared\MSInfo\msinfo32.exe,双击打开msinfo32.exe;
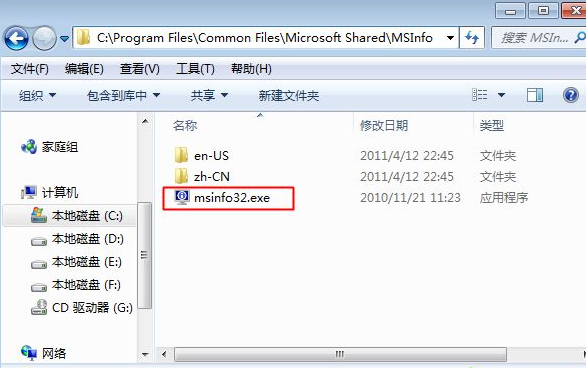
3、在打开的系统信息中,OS名称就是当前C盘安装的系统版本,如果双系统在D盘,同样是进入上述那个目录,打开msinfo32.exe。
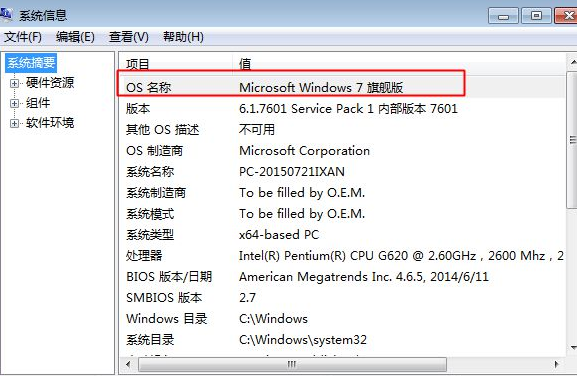
以上就是关于重装win10系统后怎么看系统安装在哪个盘的方法了。
系统重装相关下载
系统重装相关教程
重装系统软件排行榜
重装系统热门教程
- 系统重装步骤
- 一键重装系统win7 64位系统 360一键重装系统详细图文解说教程
- 一键重装系统win8详细图文教程说明 最简单的一键重装系统软件
- 小马一键重装系统详细图文教程 小马一键重装系统安全无毒软件
- 一键重装系统纯净版 win7/64位详细图文教程说明
- 如何重装系统 重装xp系统详细图文教程
- 怎么重装系统 重装windows7系统图文详细说明
- 一键重装系统win7 如何快速重装windows7系统详细图文教程
- 一键重装系统win7 教你如何快速重装Win7系统
- 如何重装win7系统 重装win7系统不再是烦恼
- 重装系统win7旗舰版详细教程 重装系统就是这么简单
- 重装系统详细图文教程 重装Win7系统不在是烦恼
- 重装系统很简单 看重装win7系统教程(图解)
- 重装系统教程(图解) win7重装教详细图文
- 重装系统Win7教程说明和详细步骤(图文)













