一键重装win7系统详细教程
更新时间:2019-10-28 14:46:27
作者:烂好人
使用win7系统过程中,难免会遇到一些问题需要重装安装系统,一些用户不知如何重装win7系统,其实重装win7系统的方法有很多,比较简单的当属一键重装,下面小编教你一键重装win7系统详细教程吧。
一键重装win7系统详细教程
第一步、首先在官网下载云骑士一键重装系统软件,接着打开云骑士装机大师
第二步、然后点击软件上方的一键装机,选择最左边的系统重装
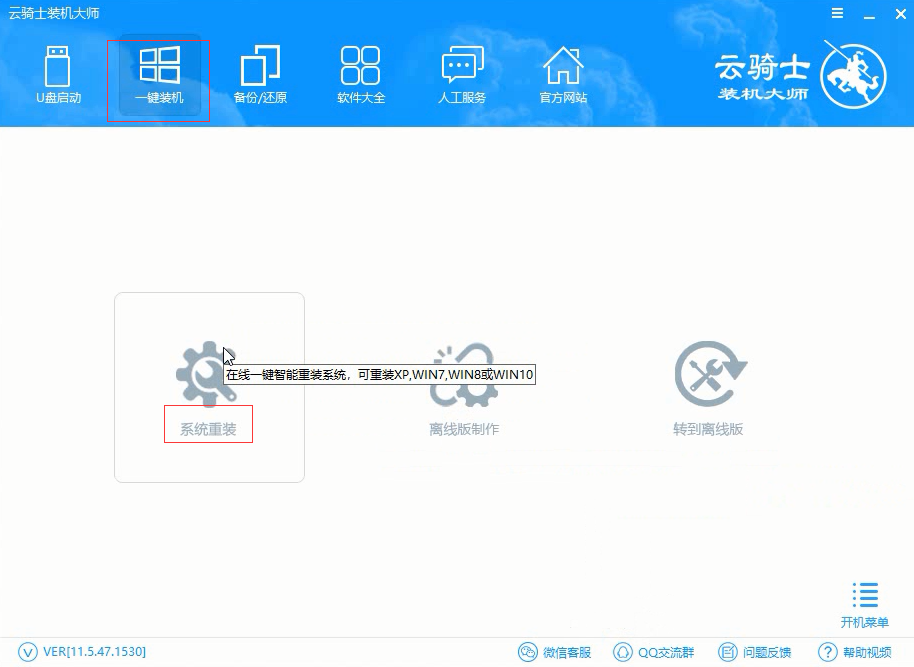
第三步、云骑士会优先检测本地环境是否符合装机条件 ,在检测完成后点击下一步
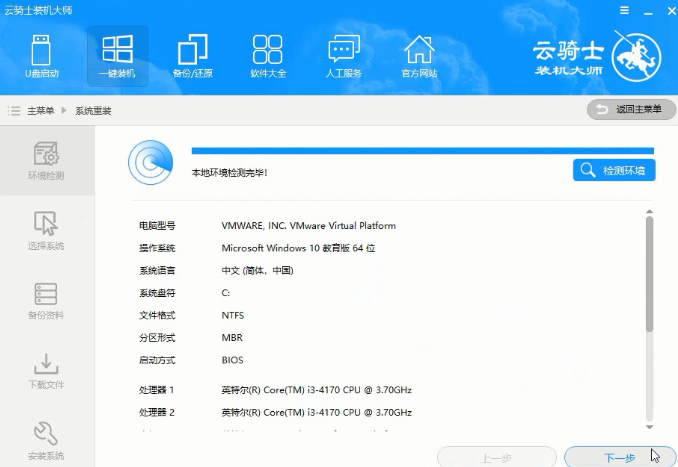
第四步、然后进入选择系统 ,在这选择微软官方原版,再选择WIN7 64位系统
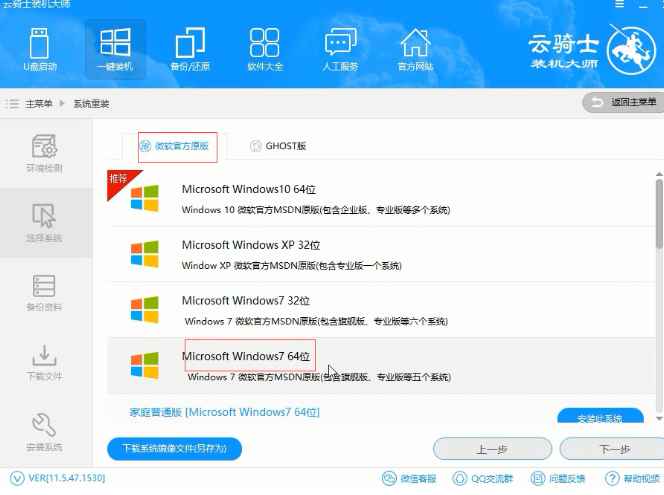
第五步、在弹出的下拉菜单中选择旗舰版,
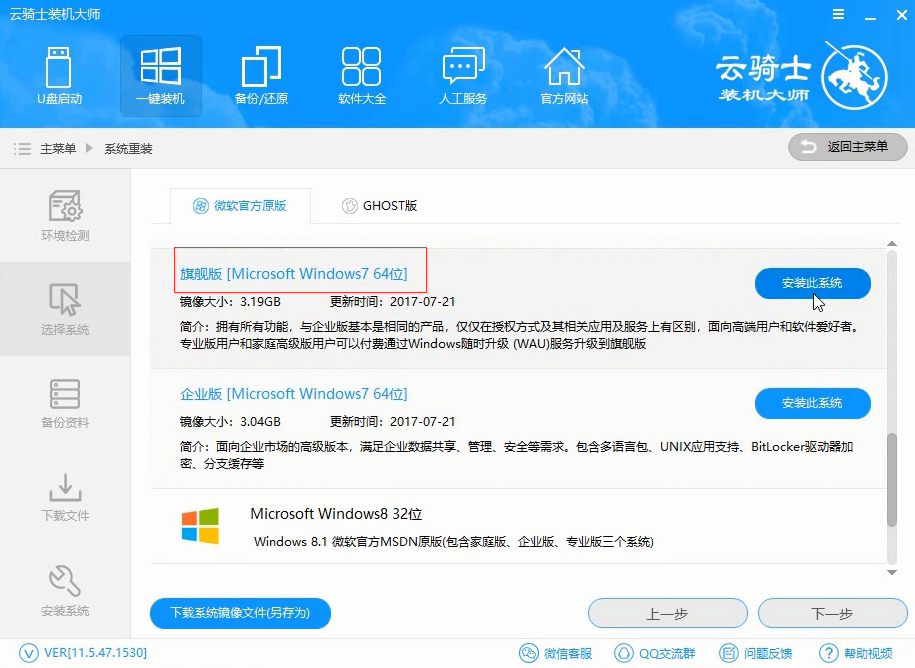
第六步、接着在资料备份里可以根据自己的实际需求进行选择,以免重装系统以后文件丢失,选择完成后点击下一步
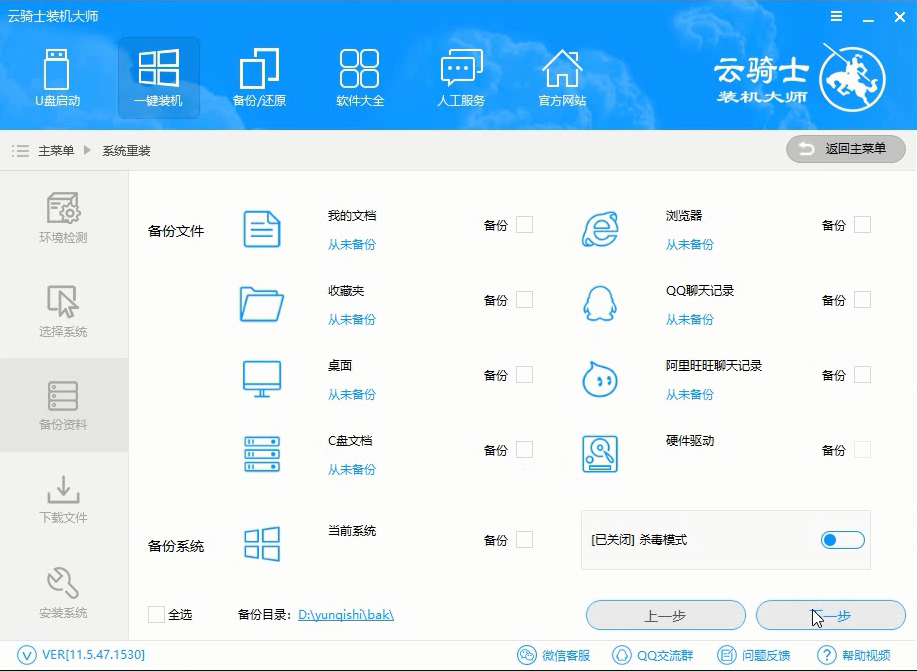
第七步、在弹出完成提示框,点击安装系统,在这里下载的系统文件较大,从这里开始用户就不用再进行操作了,云骑士会自动完成重装
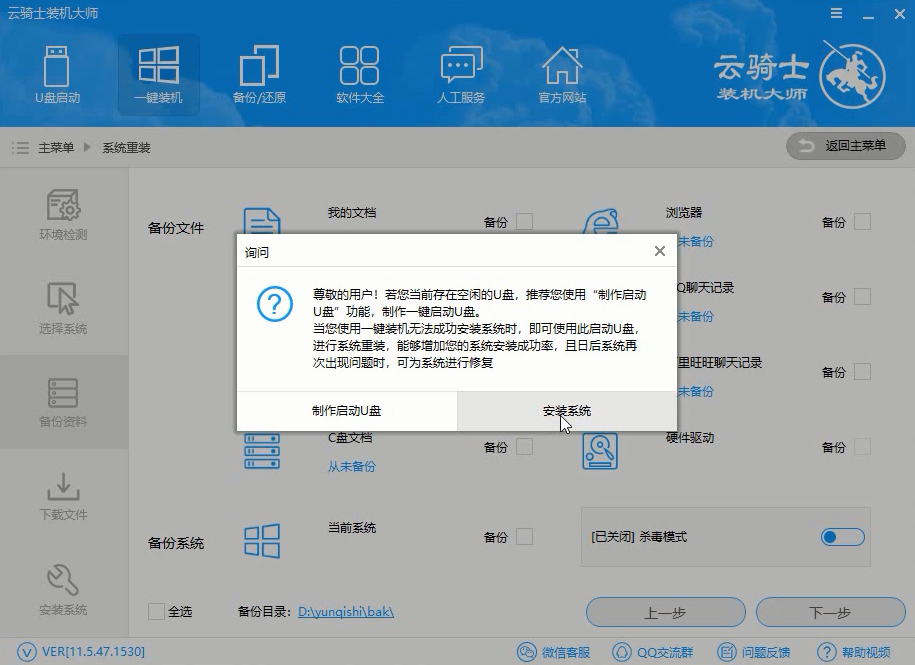
第八步、系统下载完成后云骑士将会进行第一阶段的安装,完成后会自动重启进行系统重装
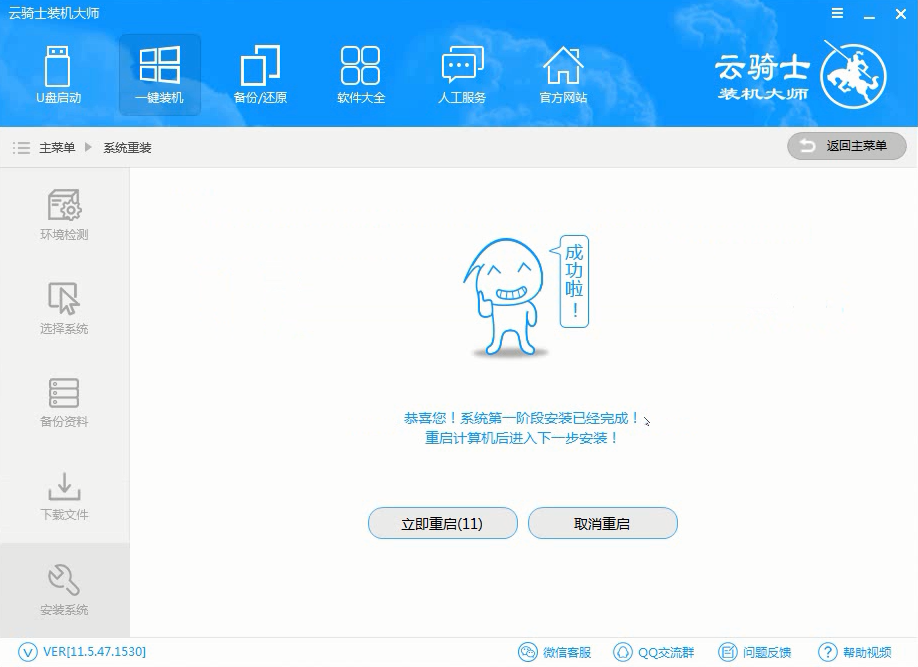
第九步、接着会进入DOS界面
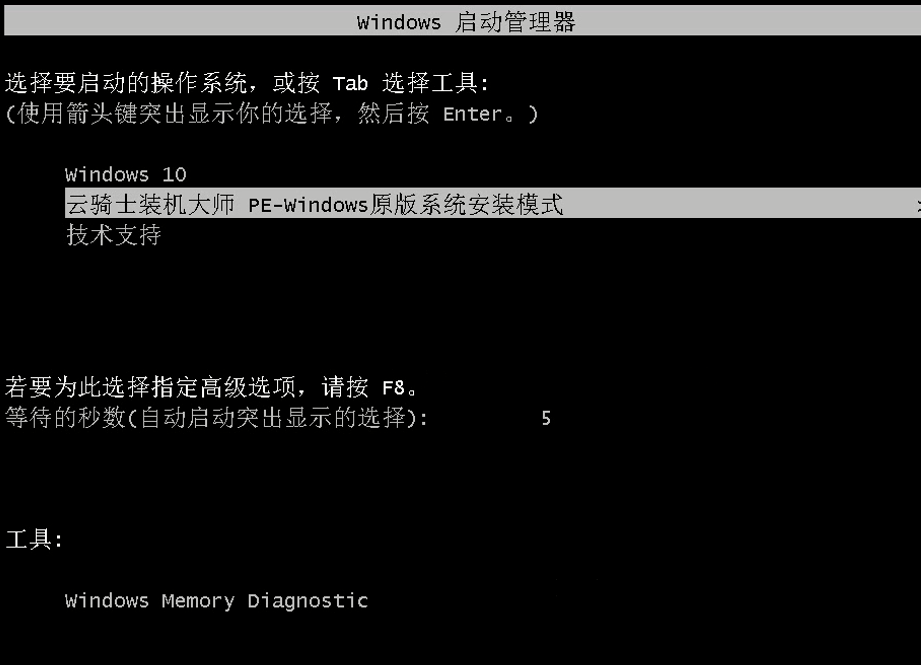
第十步、然后自动进入PE系统进行安装,
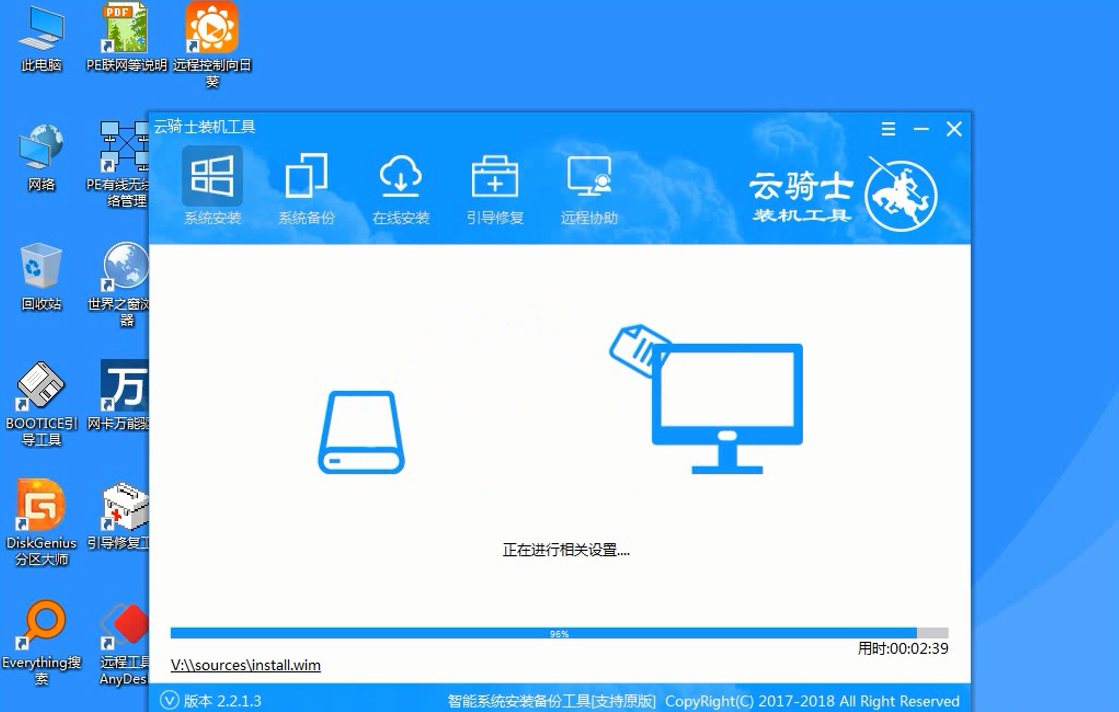
第十一步、安装成功以后系统会自动重启进入win7安装界面,在这里我们稍作等待系统就安装完成了,到此云骑士装机大师重装系统win7就完成了。
系统重装相关下载
重装系统软件排行榜
重装系统热门教程
- 系统重装步骤
- 一键重装系统win7 64位系统 360一键重装系统详细图文解说教程
- 一键重装系统win8详细图文教程说明 最简单的一键重装系统软件
- 小马一键重装系统详细图文教程 小马一键重装系统安全无毒软件
- 一键重装系统纯净版 win7/64位详细图文教程说明
- 如何重装系统 重装xp系统详细图文教程
- 怎么重装系统 重装windows7系统图文详细说明
- 一键重装系统win7 如何快速重装windows7系统详细图文教程
- 一键重装系统win7 教你如何快速重装Win7系统
- 如何重装win7系统 重装win7系统不再是烦恼
- 重装系统win7旗舰版详细教程 重装系统就是这么简单
- 重装系统详细图文教程 重装Win7系统不在是烦恼
- 重装系统很简单 看重装win7系统教程(图解)
- 重装系统教程(图解) win7重装教详细图文
- 重装系统Win7教程说明和详细步骤(图文)













