安装Windows 10其实很简单,和大家平时安装软件差不多,绝大部分时间都在点下一步。整个操作过程大致为:我们需要提前准备一个U盘,然后将Windows 10下载到U盘中,然后将U盘中的系统安装到笔记本中,之后安装官方驱动,最后确认无误后再激活系统。
一、准备工作
1、8G或更大容量空U盘,USB2.0还是USB3.0都可以,没有硬性要求,使用之前先格式化。
之后选择U盘,然后就只剩下等待了。如果宽带为100M以上的话,顶多半个小时就可以搞定。软件运行过程中不影响电脑使用,最小化运行即可。
这样,内置官方系统的U盘就制作完成了。
二、把U盘中的Windows 10安装到电脑中
接下来是将U盘中的Windows 10安装到电脑中,操作也并不复杂。
首先将目标电脑关机,U盘插入。在开机之前,首先了解电脑选择启动项的快捷键,大家直接搜索就能找到,一般是功能键的某一个,比如华为Matebook笔记本是按F12,不同品牌对应的按键不同。
开机启动快捷键

找到之后,按下开机键,然后狂按这个按键,就能够看到引导项,通过方向键选择U盘,然后回车。
win10安装界面
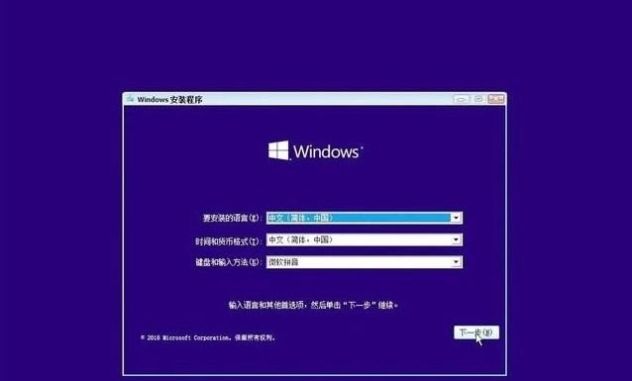
安装过程和安装软件差不多
首先是小娜发表欢迎致辞,如果你觉得吵,点击下方的麦克风图标即可。

安装过程
然后选择地点、语言等等,这些都比较容易。需要注意一点,如果提示你要填写系统密钥时,最好先别填。等全部设置完成后,确保系统没有问题再激活系统,不然遇到兼容性问题的话,密钥算是废了。
随后大家就可以进入Windows 10桌面。

进入桌面
三、安装驱动
进入桌面之后还没完结,虽然Windows 10内置了部分驱动,但无法确保所有驱动都已经安装,所以建议大家到笔记本品牌官网,下载对应驱动。驱动下载页面一般在品牌官网的支持和服务下。
下载官方驱动之后安装即可,没有太多值得注意的。如果官方提供管家类软件的话(如联想就有联想驱动管家),可以先下载管家类软件,然后通过管家类软件进行硬件扫描,一般情况下会提示用户下载或更新驱动,这样大家就不用一个驱动一个驱动安装了。
驱动安装完成之后,大家可以先用一段时间,试试有没有出错、不兼容的情况。如果没有,那就激活Windows 10。
四、激活Windows 10
激活Windows 10的操作比较简单,大家可以打开设置-更新和安全-激活,填入产品密钥即可。
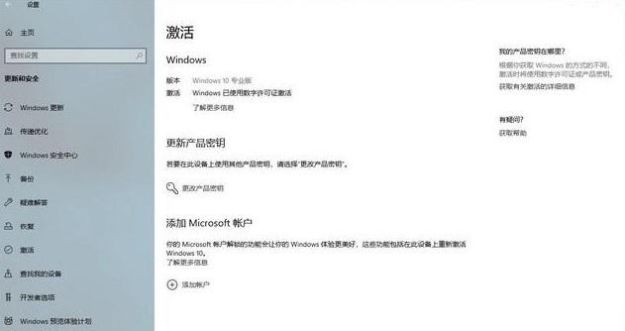
激活
总结:
安装Windows 10并不复杂,在安装过程中,有几点需要注意。
第一,一定要提前了解根据自己的电脑选择启动项的快捷键;
第二,安装时将系统安装到哪个分区一定要考虑清楚,别重装时把其他盘资料弄丢了。
第三,激活前一定要充分体验,确保安装Windows 10之后,电脑不会出现兼容性问题,再填密钥,毕竟Windows 10的密钥也不便宜。
- 系统重装步骤
- 一键重装系统win7 64位系统 360一键重装系统详细图文解说教程
- 一键重装系统win8详细图文教程说明 最简单的一键重装系统软件
- 小马一键重装系统详细图文教程 小马一键重装系统安全无毒软件
- 一键重装系统纯净版 win7/64位详细图文教程说明
- 如何重装系统 重装xp系统详细图文教程
- 怎么重装系统 重装windows7系统图文详细说明
- 一键重装系统win7 如何快速重装windows7系统详细图文教程
- 一键重装系统win7 教你如何快速重装Win7系统
- 如何重装win7系统 重装win7系统不再是烦恼
- 重装系统win7旗舰版详细教程 重装系统就是这么简单
- 重装系统详细图文教程 重装Win7系统不在是烦恼
- 重装系统很简单 看重装win7系统教程(图解)
- 重装系统教程(图解) win7重装教详细图文
- 重装系统Win7教程说明和详细步骤(图文)













