怎么一键重装联想系统
更新时间:2019-11-22 16:25:38
作者:admin
现在电脑已经成为大家生活的一部分了,用电脑看电视,听歌,上网,玩游戏等等,但是当电脑系统出问题时,就要重新安装系统了,很多新手不会安装系统,下面以云骑士装机大师为例来介绍一下,怎么在联想电脑上一键重装系统。
1.首先到官网下载云骑士一键重装系统软件。
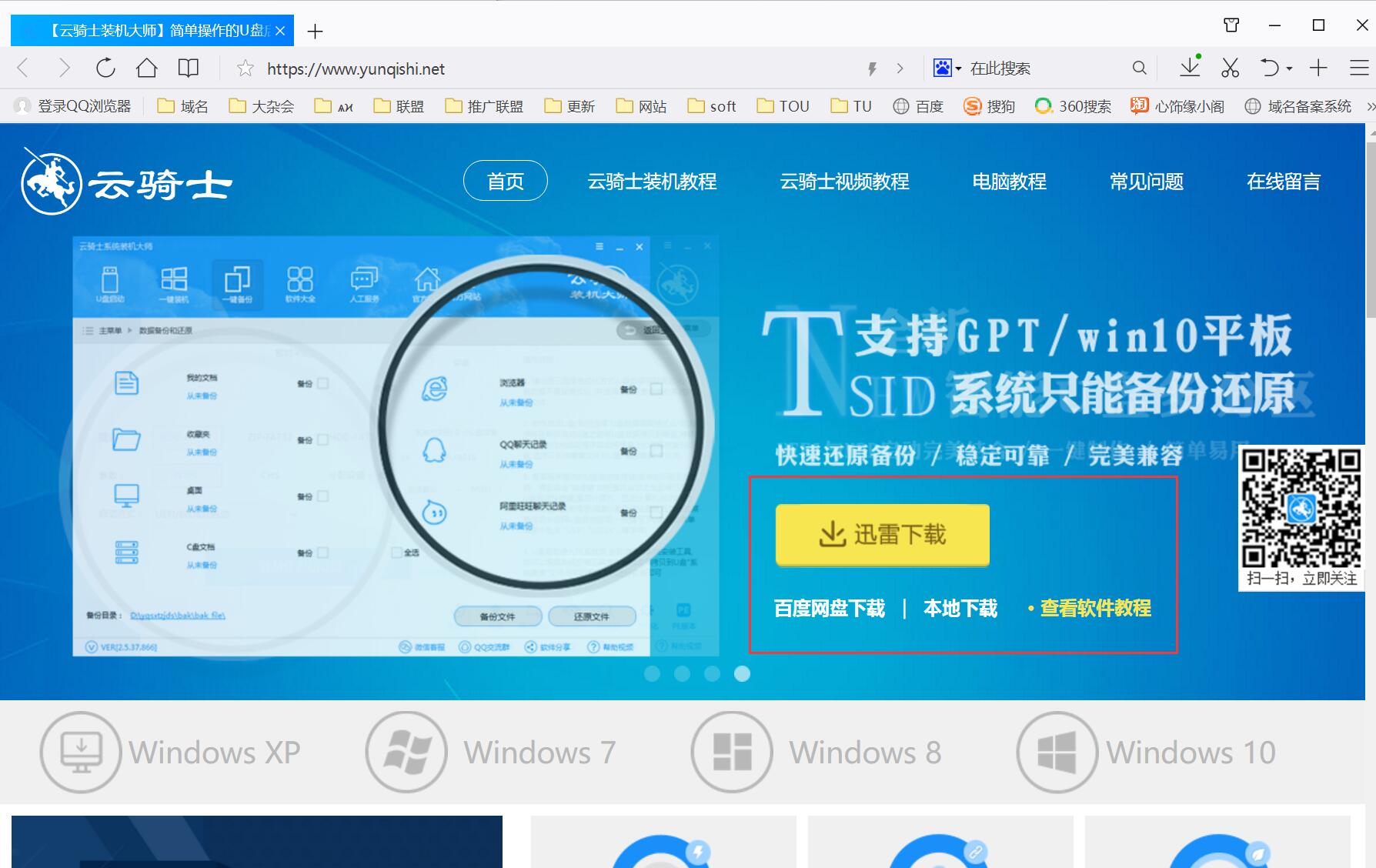
2.然后打开云骑士装机大师,打开云骑士装机大师后点击软件上方的一键装机。
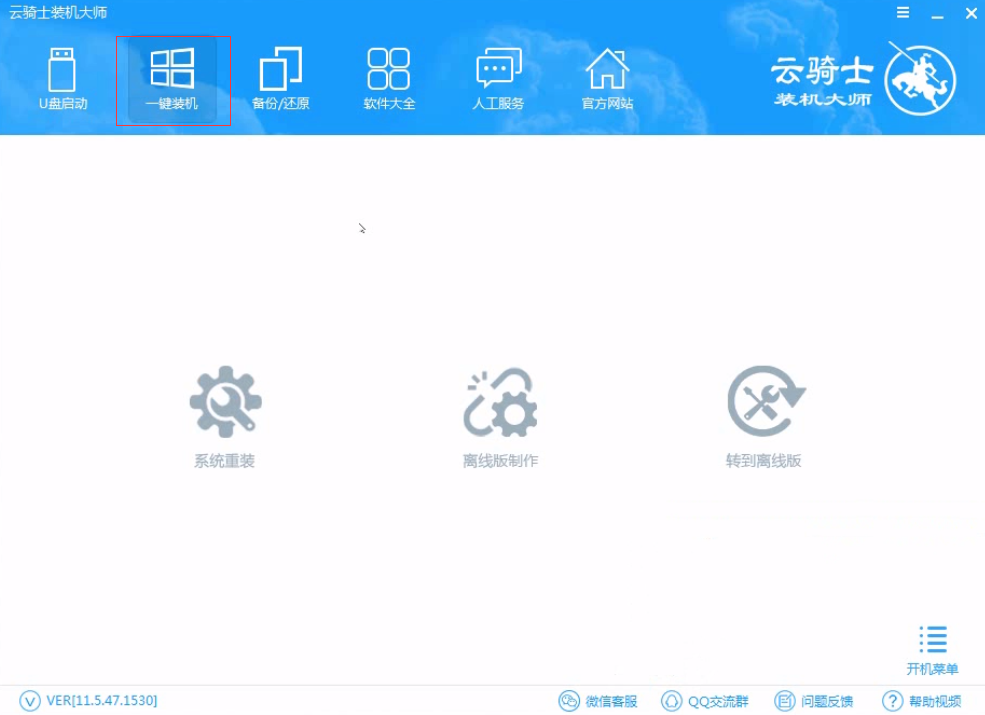
3.选择最左边的系统重装。
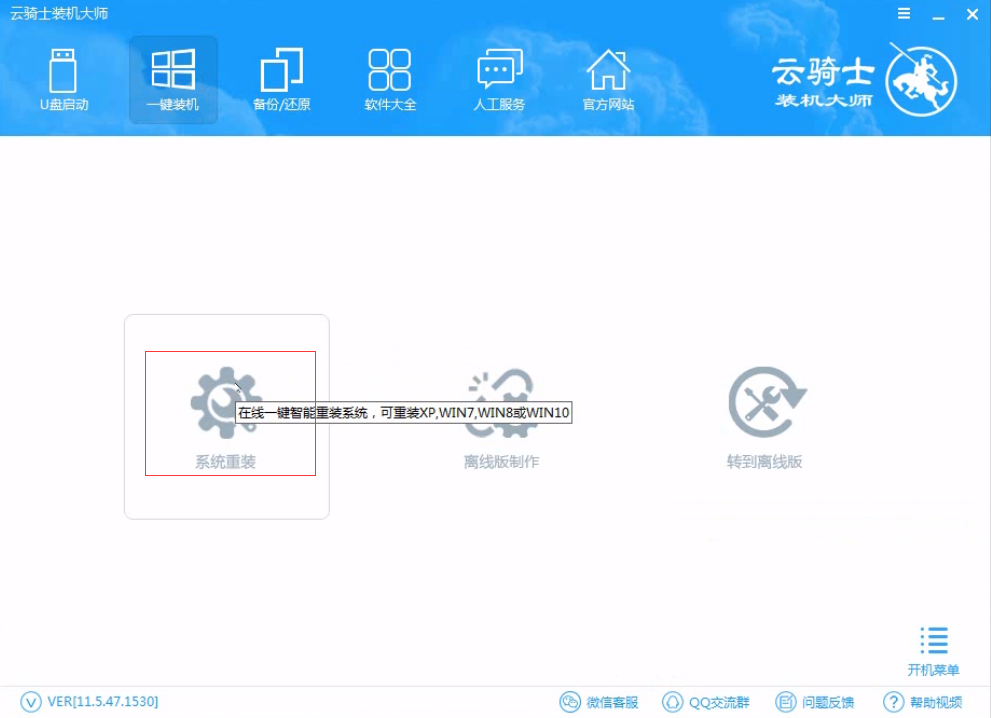
4.云骑士会优先检测本地环境是否符合装机条件 ,检测完成后点击下一步。
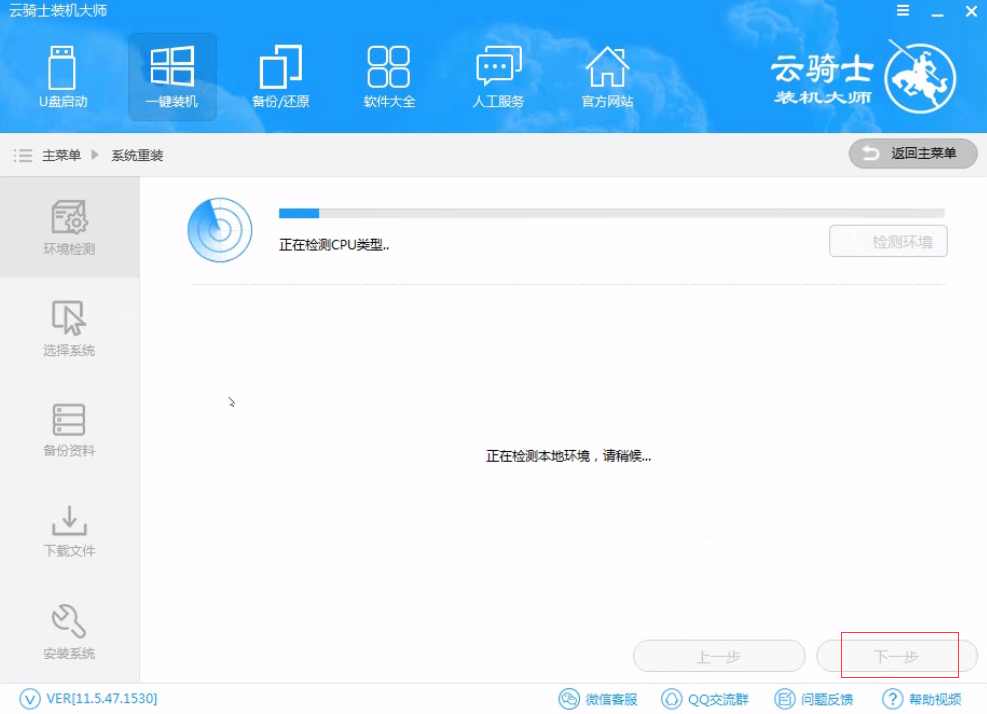
5.然后我们进入选择系统 ,在这选择微软原版。
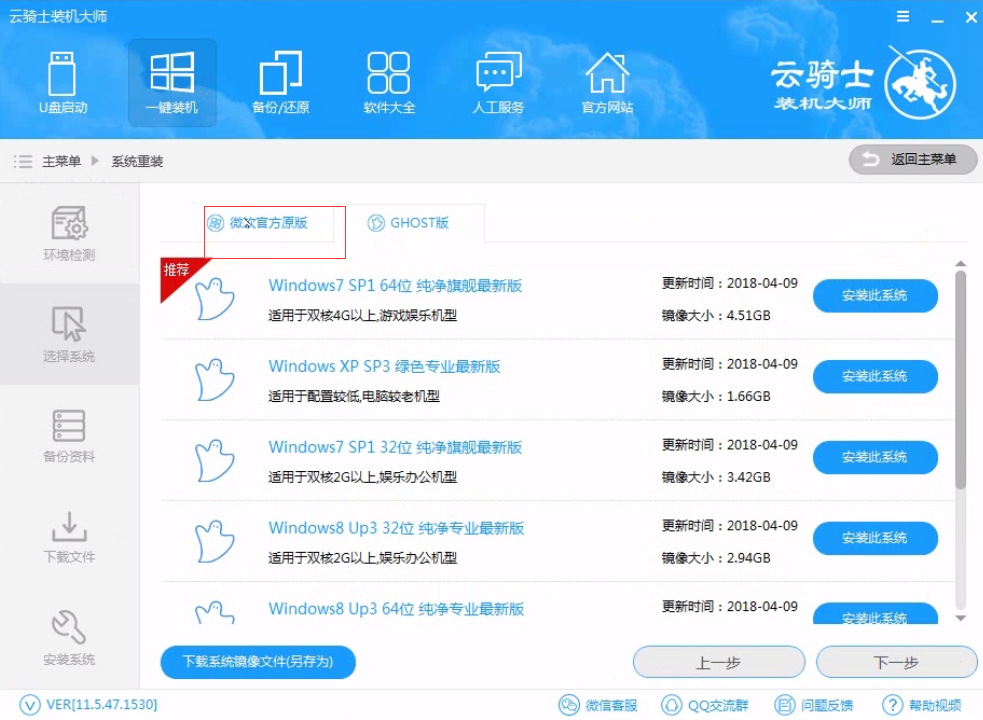
6.再选择WIN7 64位系统。
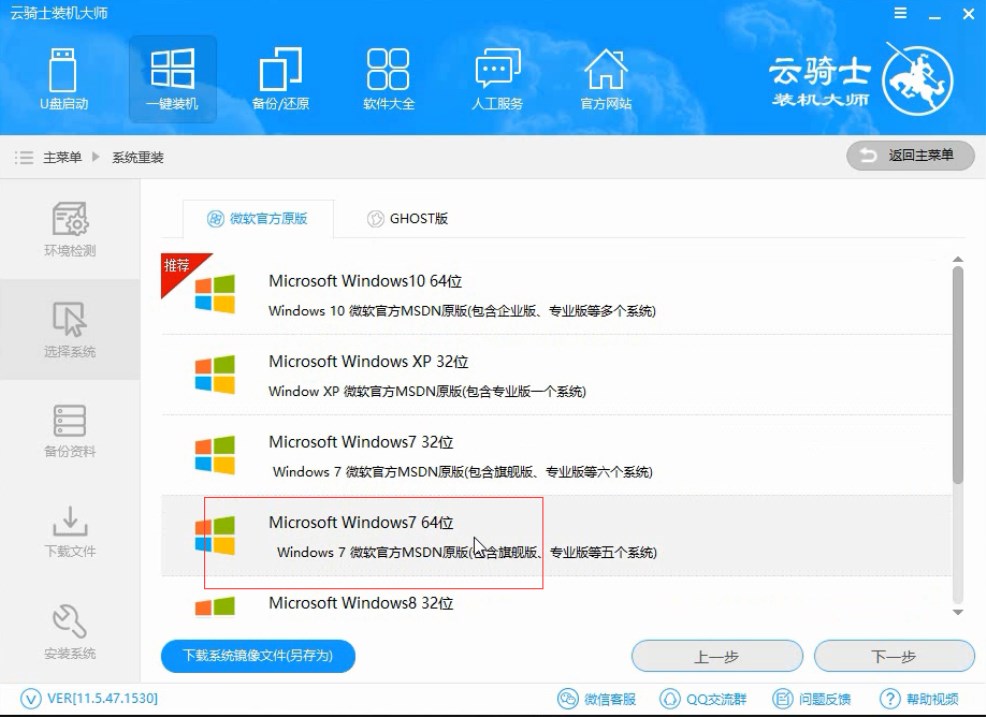
7.在弹出的下拉菜单中选择旗舰版。
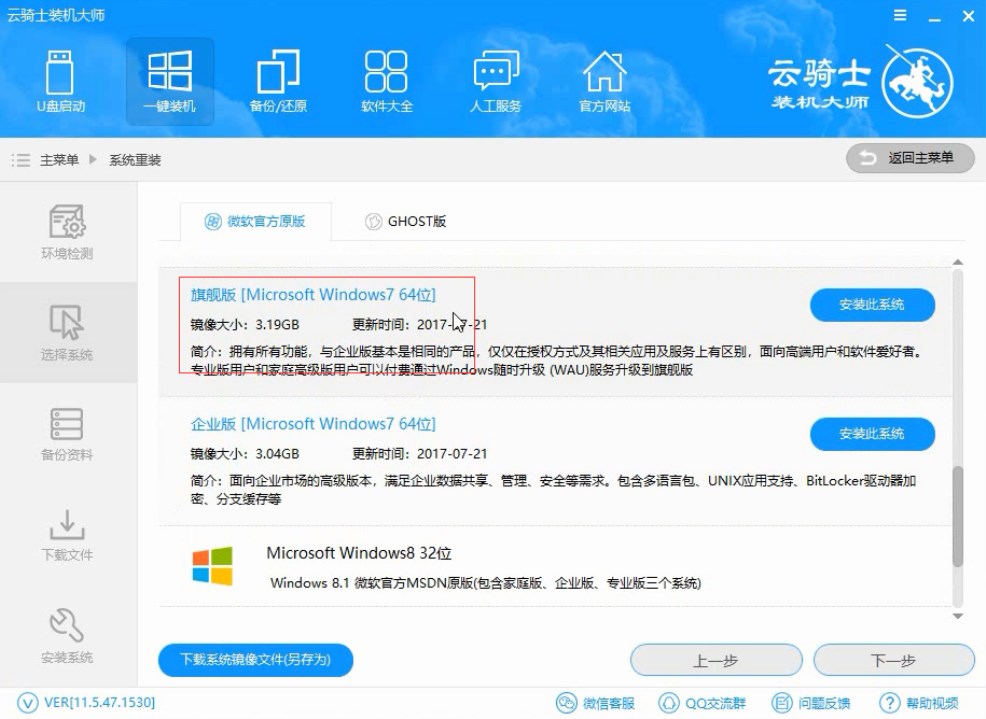
8.接着在资料备份资料里可以根据自己的实际需求进行选择,因为重装以后C盘文件会丢失,所以有重要的资料文件务必要备份,选择完成后点击下一步。
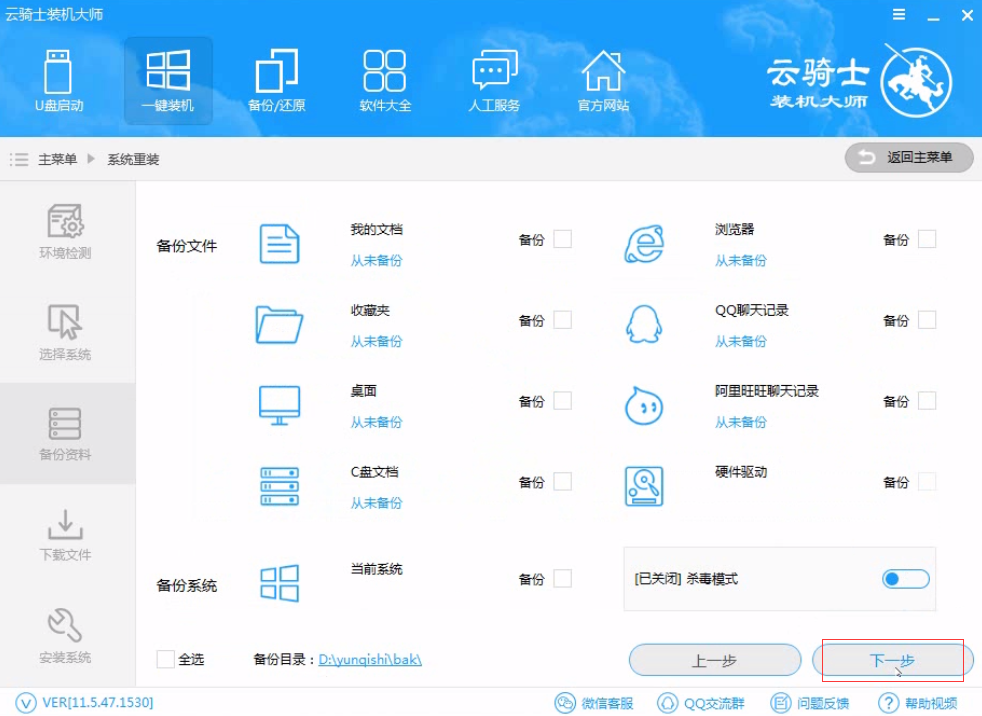
9.在弹出完成提示框,点击安装系统,在这里下载的系统文件较大 大家耐心等待。
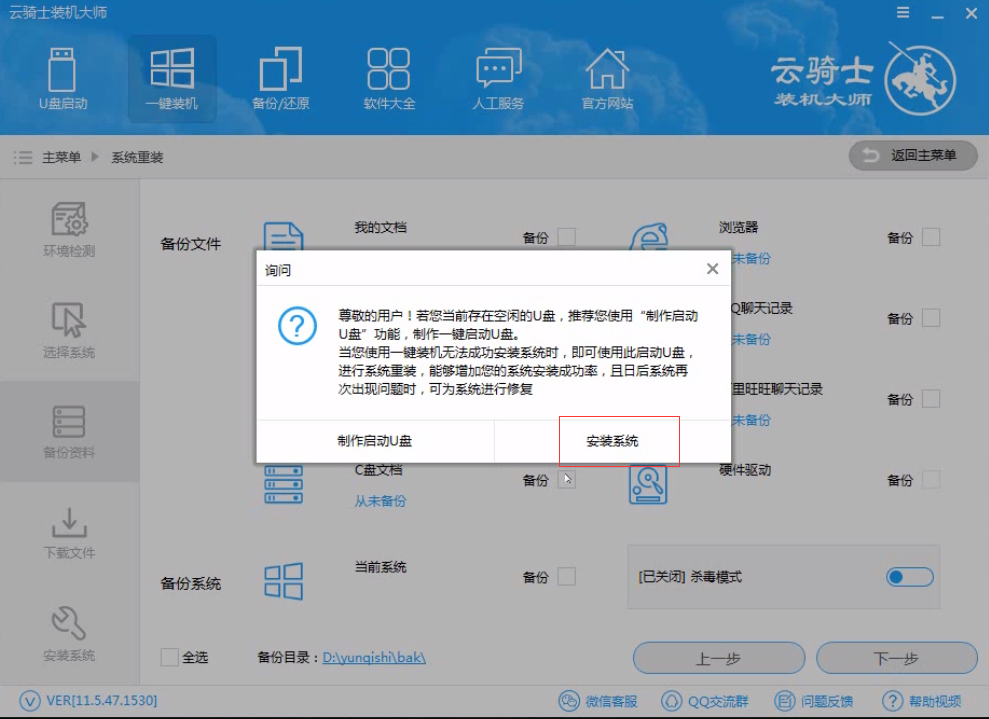
10.从这里开始用户就不用再进行操作了 云骑士会自动完成重装。
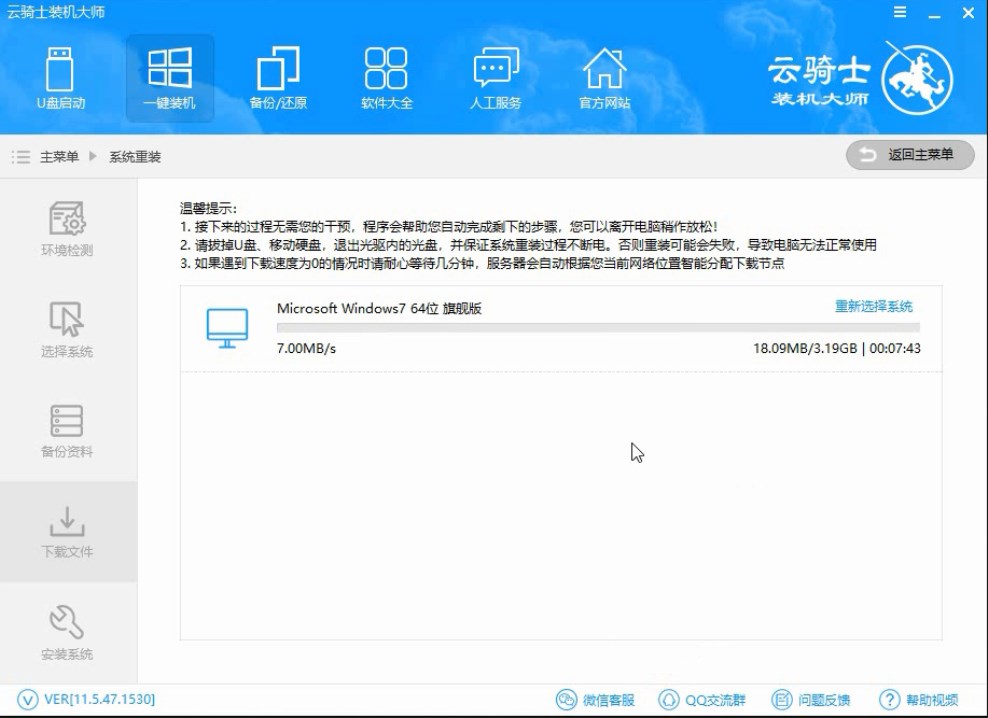
11.系统下载完成后云骑士将会进行第一阶段的安装。
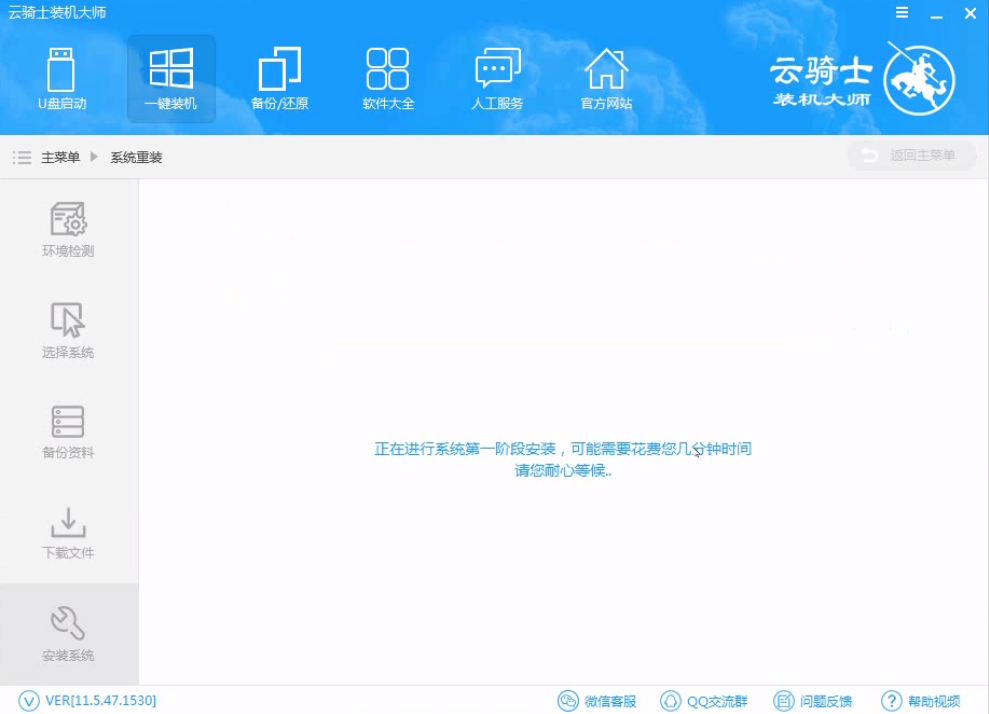
12.完成后会自动重启进行系统重装。
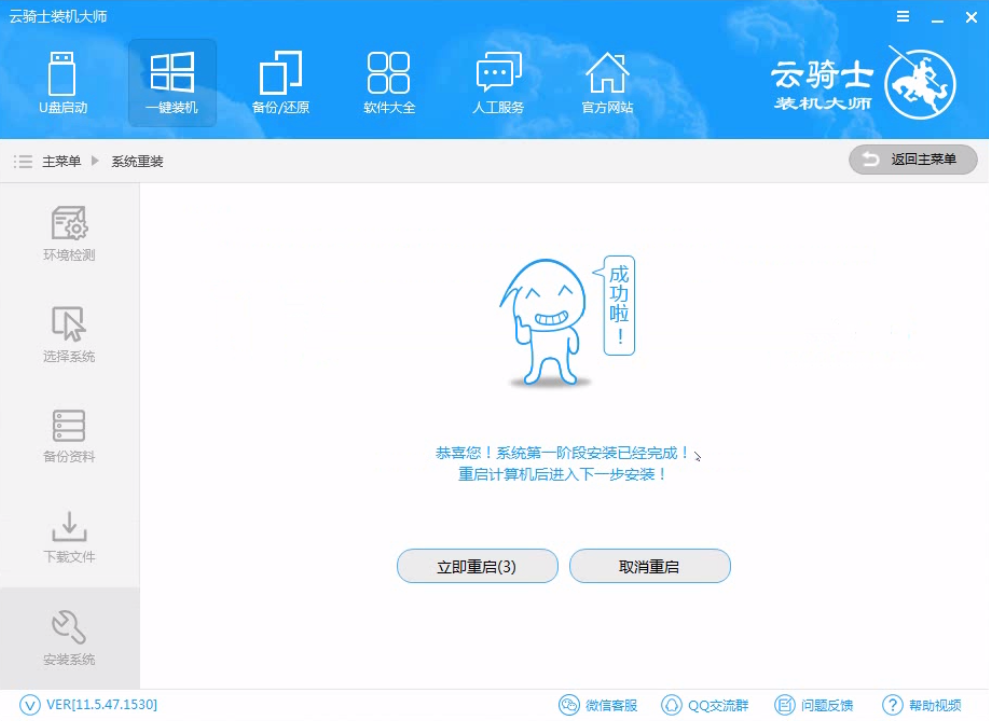
13.然后会进入DOS界面。
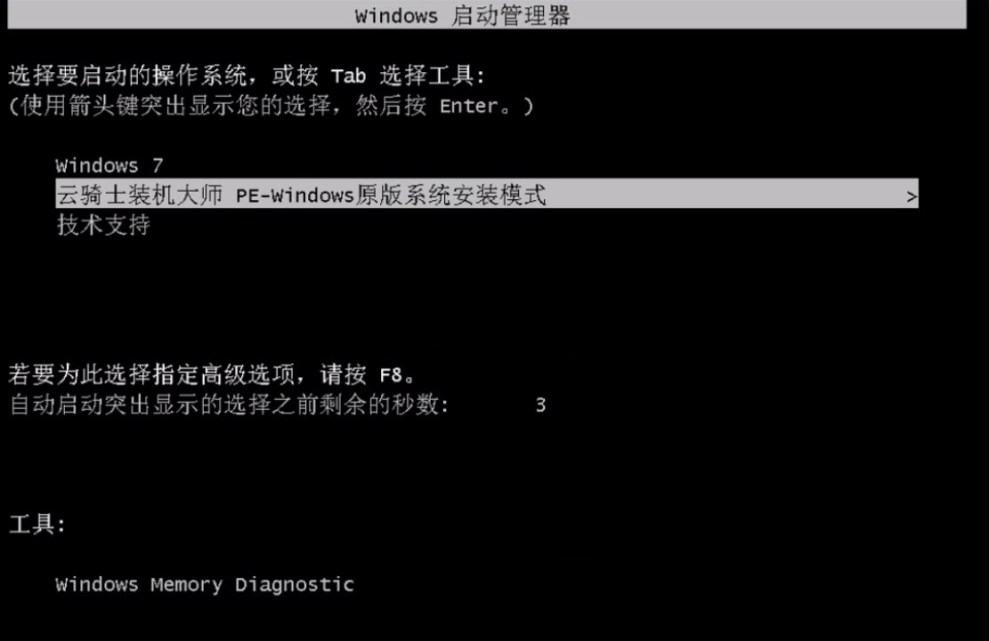
14.云骑士装机大师会自动进入PE系统进行安装。
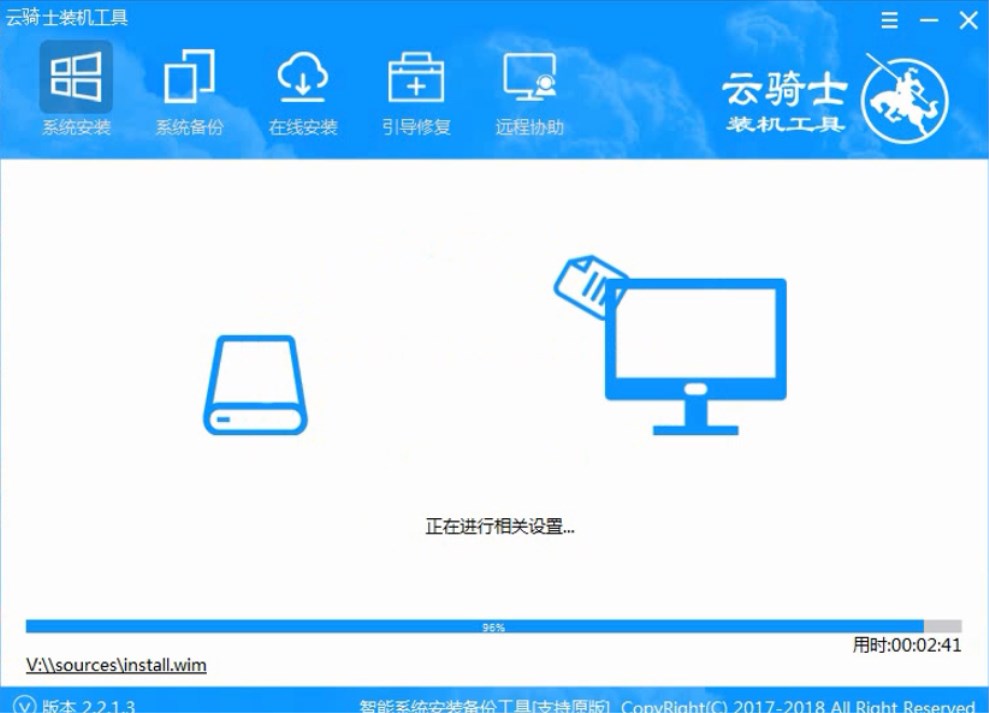
15.安装成功以后 系统会自动重启进入win7安装界面。
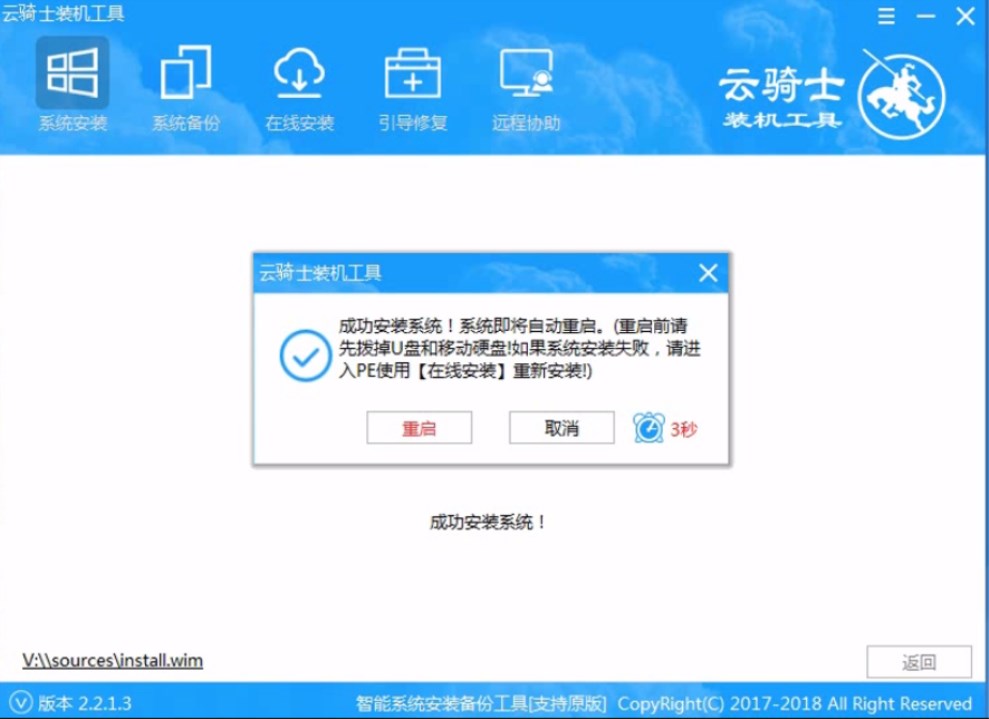
16.在这里我们稍作等待系统就安装完成了。
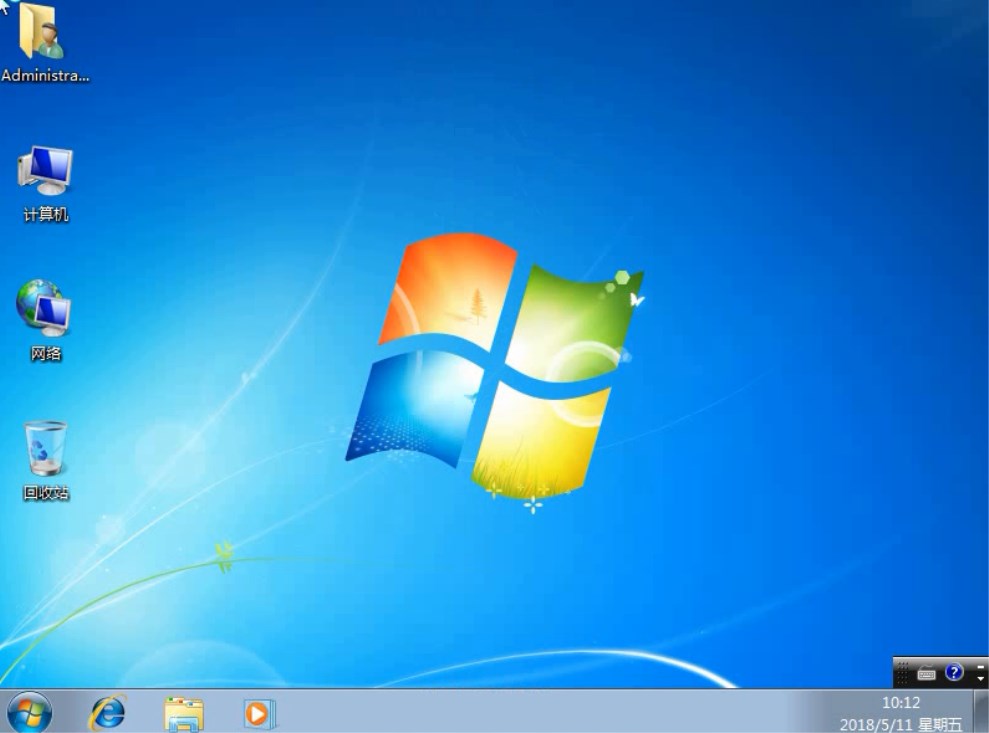
系统重装相关下载
系统重装相关教程
重装系统软件排行榜
重装系统热门教程
- 系统重装步骤
- 一键重装系统win7 64位系统 360一键重装系统详细图文解说教程
- 一键重装系统win8详细图文教程说明 最简单的一键重装系统软件
- 小马一键重装系统详细图文教程 小马一键重装系统安全无毒软件
- 一键重装系统纯净版 win7/64位详细图文教程说明
- 如何重装系统 重装xp系统详细图文教程
- 怎么重装系统 重装windows7系统图文详细说明
- 一键重装系统win7 如何快速重装windows7系统详细图文教程
- 一键重装系统win7 教你如何快速重装Win7系统
- 如何重装win7系统 重装win7系统不再是烦恼
- 重装系统win7旗舰版详细教程 重装系统就是这么简单
- 重装系统详细图文教程 重装Win7系统不在是烦恼
- 重装系统很简单 看重装win7系统教程(图解)
- 重装系统教程(图解) win7重装教详细图文
- 重装系统Win7教程说明和详细步骤(图文)













