一键重装系统软件怎么安装
更新时间:2019-11-22 17:05:31
作者:admin
随着数字化的普及,电脑逐渐进入了千家万户,很多朋友玩起电脑游戏很厉害,但是对于电脑操作系统的安装却是知之甚少。今天就给大家普及一下小白一键重装系统的详细步骤,非常简单哦,一起来了解一下吧。
1、打开下载好的小白一键重装系统。
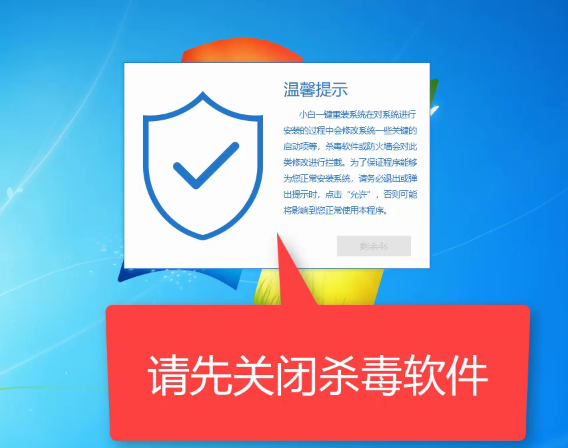
2、小白系统会自动进行本地环境监测。
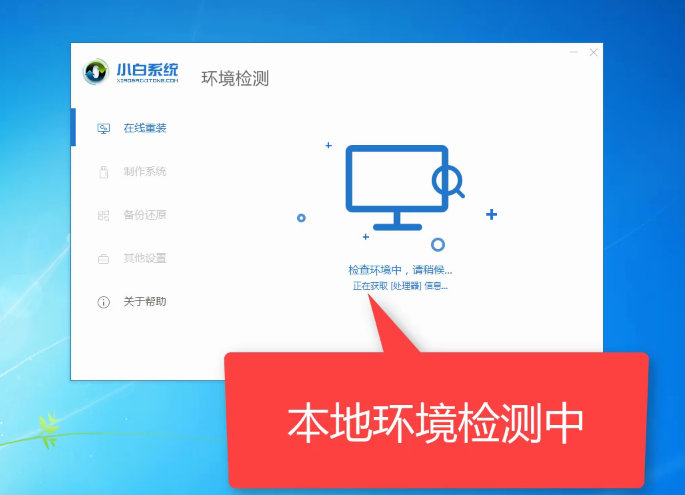
3、之后小白软件会根据检查结果给我们推荐最适用电脑的系统,当然也可以选择需要安装的其他系统,这里我们选择win10系统,打开下拉窗口,点击安装此系统。
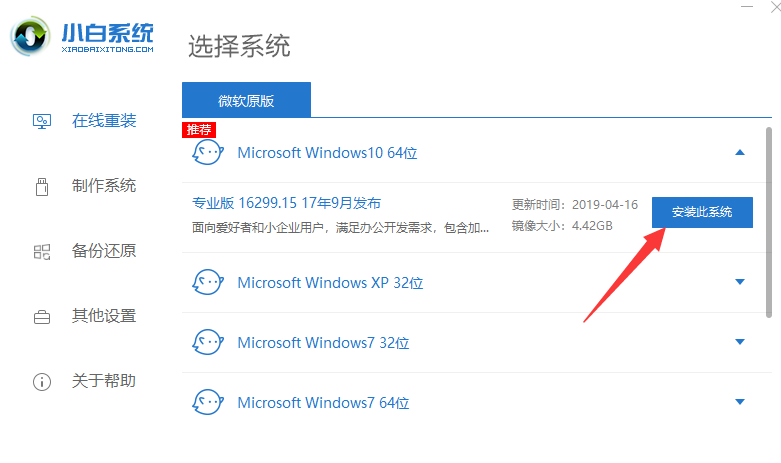
4、来到选择软件界面,根据喜好选择需要安装的软件,点击下一步。
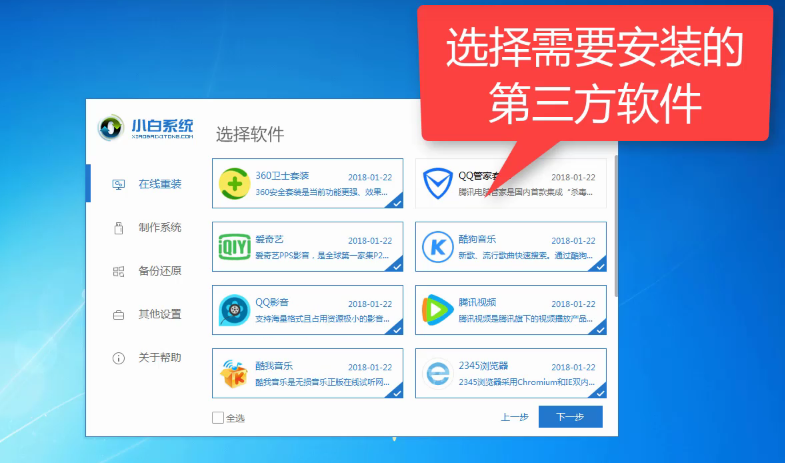
5、出现提示窗口,点击继续。
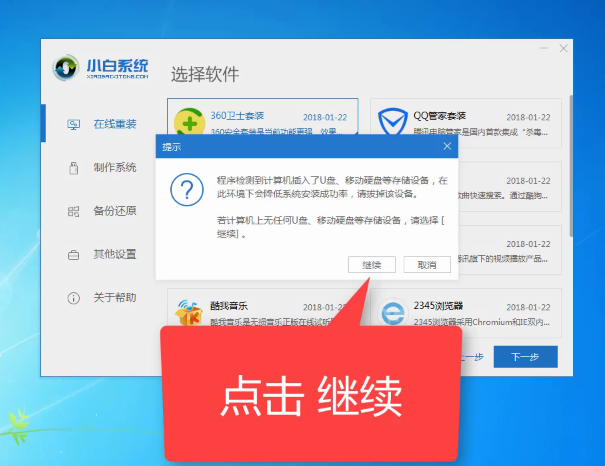
6、系统开始下载安装啦,之后的步骤我们小白软件全自动进行,无需我们操作。不过为了防止出现不必要的麻烦,我们可以继续了解一下之后的重装步骤。
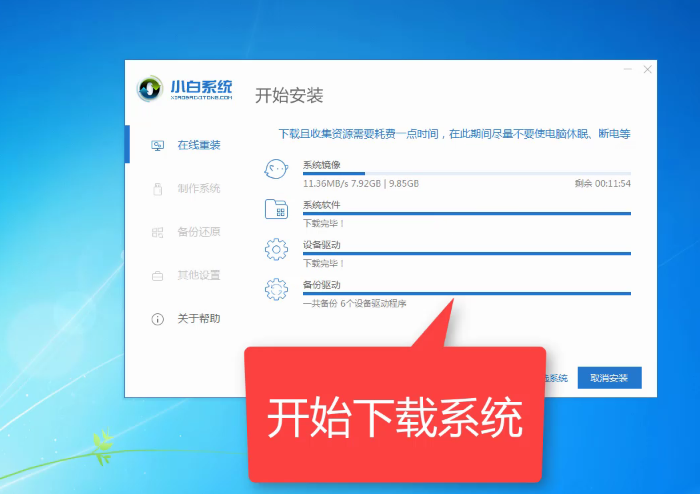
7、准备工作完成后电脑会自动重启。

8、重启电脑后出现Windows启动管理器界面,等待进入小白PE系统,我们也可以自己选择第二项进入。
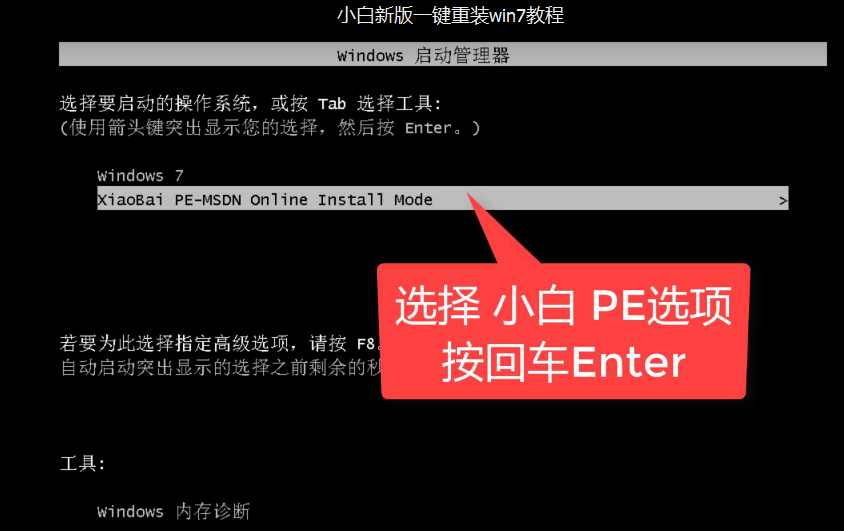
9、进入PE系统后小白装机工具开始自动安装系统。
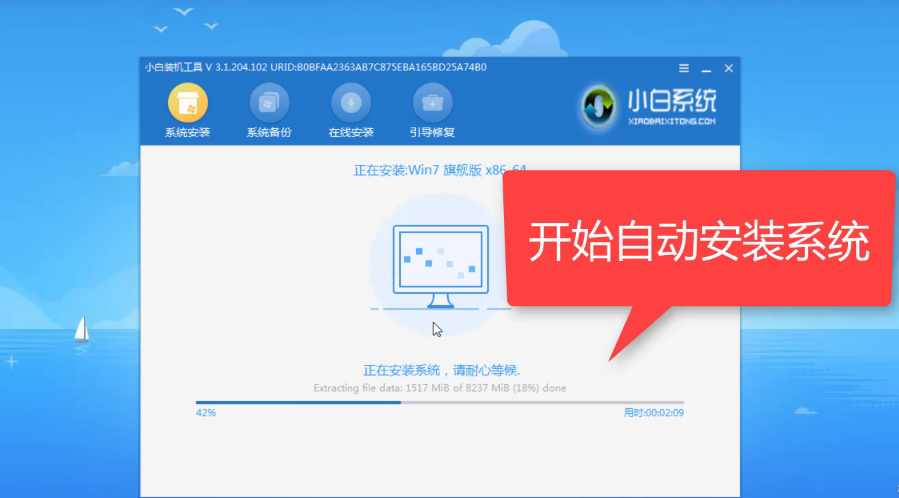
10、安装完成后出现此界面,等待电脑的自动重启。
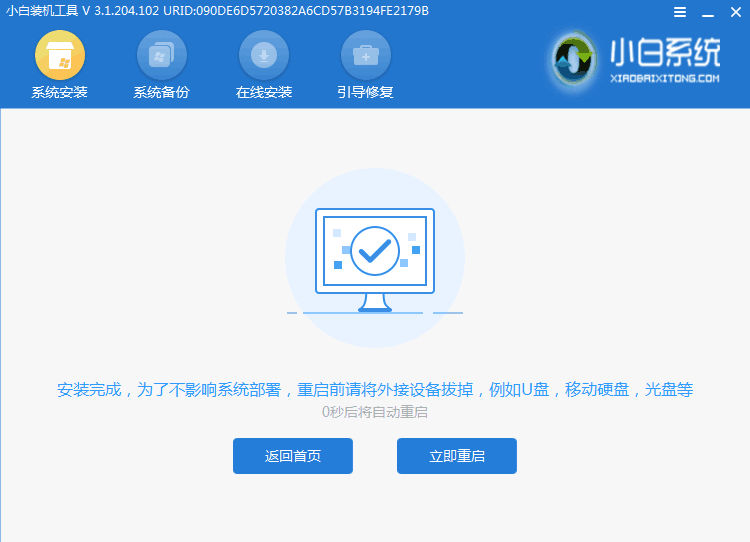
11、再等待驱动的安装就可以进入win10系统直接使用啦。

系统重装相关下载
系统重装相关教程
重装系统软件排行榜
重装系统热门教程
- 系统重装步骤
- 一键重装系统win7 64位系统 360一键重装系统详细图文解说教程
- 一键重装系统win8详细图文教程说明 最简单的一键重装系统软件
- 小马一键重装系统详细图文教程 小马一键重装系统安全无毒软件
- 一键重装系统纯净版 win7/64位详细图文教程说明
- 如何重装系统 重装xp系统详细图文教程
- 怎么重装系统 重装windows7系统图文详细说明
- 一键重装系统win7 如何快速重装windows7系统详细图文教程
- 一键重装系统win7 教你如何快速重装Win7系统
- 如何重装win7系统 重装win7系统不再是烦恼
- 重装系统win7旗舰版详细教程 重装系统就是这么简单
- 重装系统详细图文教程 重装Win7系统不在是烦恼
- 重装系统很简单 看重装win7系统教程(图解)
- 重装系统教程(图解) win7重装教详细图文
- 重装系统Win7教程说明和详细步骤(图文)













