笔记本如何一键重装系统
更新时间:2019-11-27 14:58:32
作者:admin
笔记本系统使用时间长了难免会运行缓慢,我们第一反应就是重装系统笔记本了。但是很多小白用户们就惆怅了,不知道笔记本怎么重装系统,怎么进行重装系统笔记本呢?以下为大家提供了笔记本怎么一键重装系统详细图解给大家,朋友们赶紧过来看看吧!
1、首先下载小白一键重装系统,不过要注意在打开之前先退出杀毒软件,避免杀毒软件阻拦操作步骤。
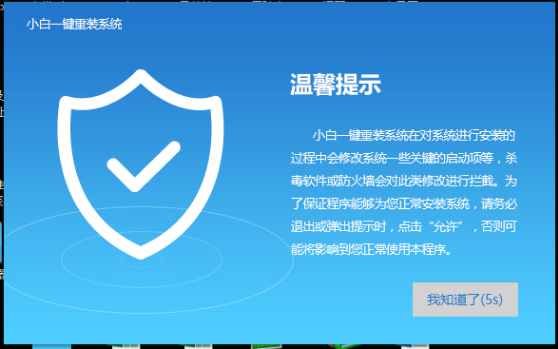
2.打开小白一键重装系统,点击“一键装机”,在这里,小编选择“系统新装”。
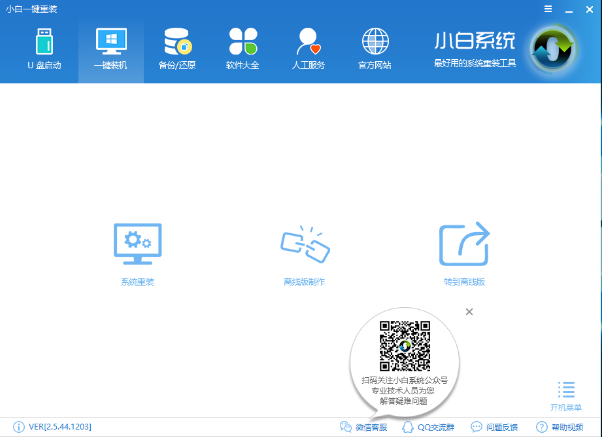
3.小白会优先检测本地环境是否符合装机条件,检测完毕后点击下一步。
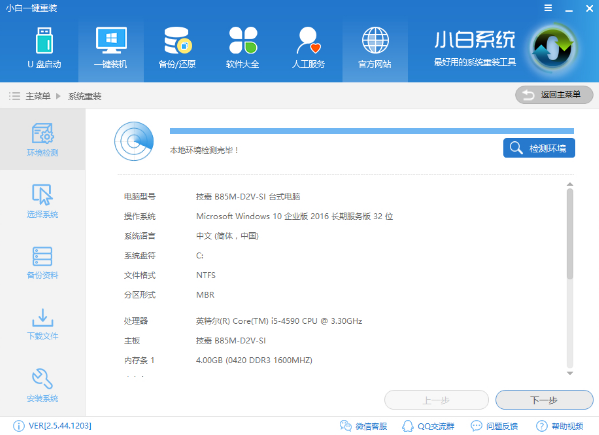
4.接着进入“选择系统”画面,在这里小编选择win7 64位纯净绿色最新版,然后点击“安装此系统”。
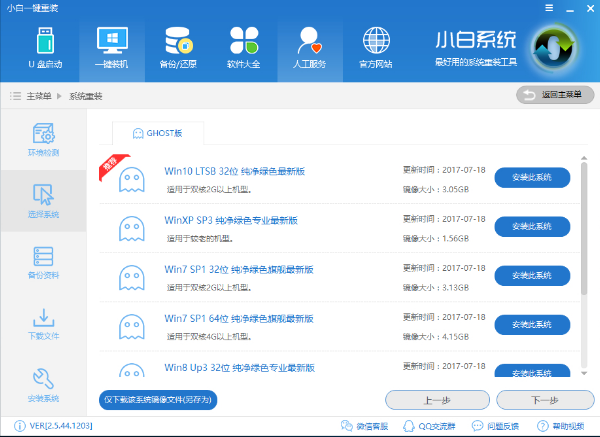
5.在第三步“备份资料”里,我们不仅可以“备份文件”,还可以“备份系统”,大家可以根据自己实际需求进行选择,完成后点击下一步。
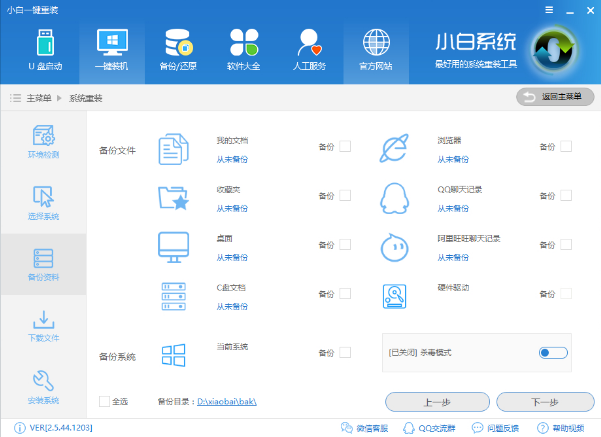
6.然后下载系统并对资料进行备份。
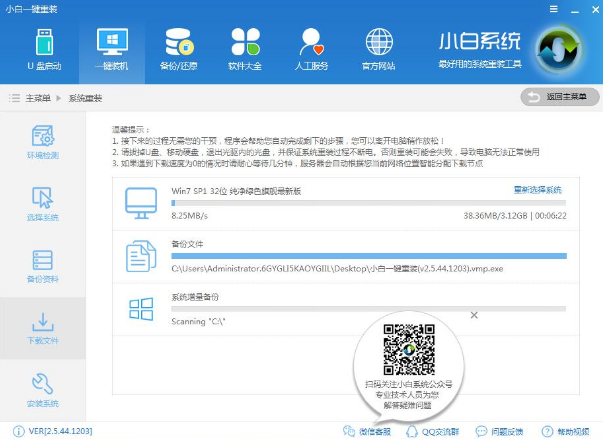
7.系统下载完成后,小白将会校验系统文件MD5值,完成后会自动重启进行系统重装。
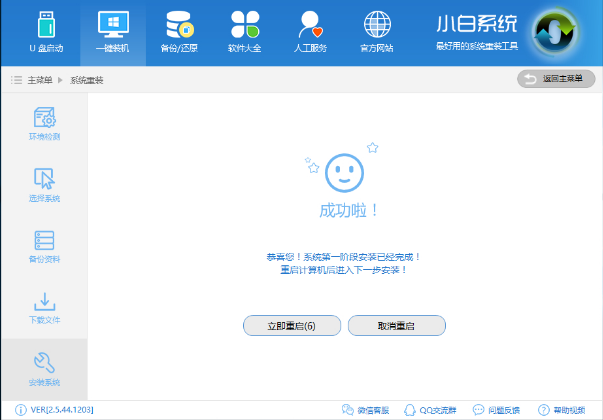
8.重启完成后点击选择“小白DOS-GHOST系统安装模式”进入安装。
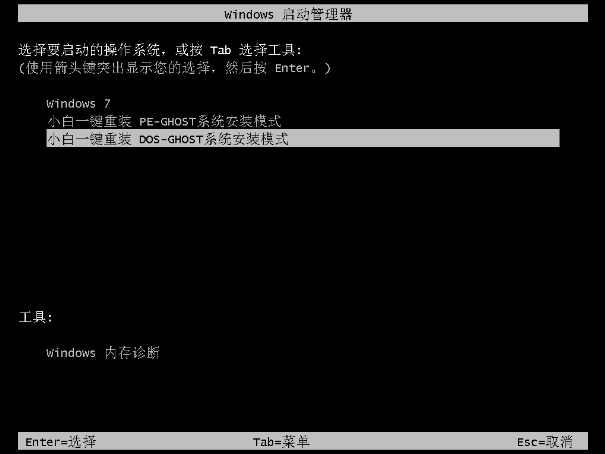
9.如下图所示为安装进度条,读完后部署安装。
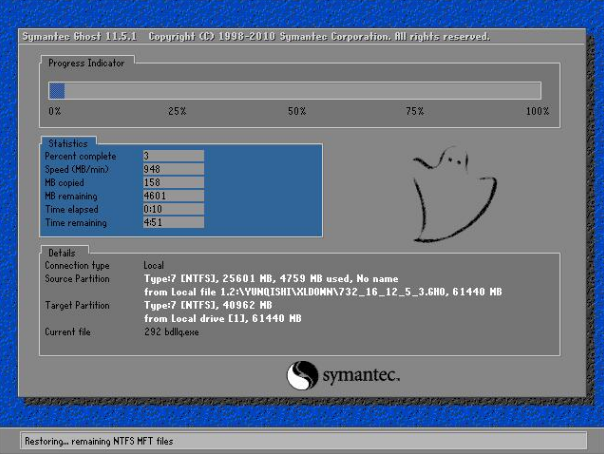
10.重装win7完成,进入win7桌面。
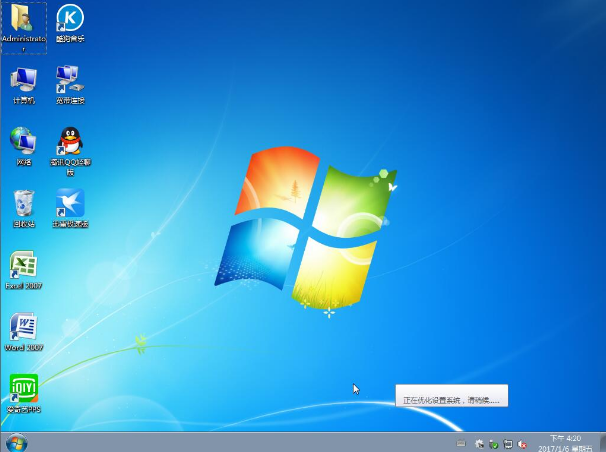
系统重装相关下载
系统重装相关教程
重装系统软件排行榜
重装系统热门教程
- 系统重装步骤
- 一键重装系统win7 64位系统 360一键重装系统详细图文解说教程
- 一键重装系统win8详细图文教程说明 最简单的一键重装系统软件
- 小马一键重装系统详细图文教程 小马一键重装系统安全无毒软件
- 一键重装系统纯净版 win7/64位详细图文教程说明
- 如何重装系统 重装xp系统详细图文教程
- 怎么重装系统 重装windows7系统图文详细说明
- 一键重装系统win7 如何快速重装windows7系统详细图文教程
- 一键重装系统win7 教你如何快速重装Win7系统
- 如何重装win7系统 重装win7系统不再是烦恼
- 重装系统win7旗舰版详细教程 重装系统就是这么简单
- 重装系统详细图文教程 重装Win7系统不在是烦恼
- 重装系统很简单 看重装win7系统教程(图解)
- 重装系统教程(图解) win7重装教详细图文
- 重装系统Win7教程说明和详细步骤(图文)













