宏基笔记本在国内用户的使用是十分之广泛的,因而很多用户在重装宏基笔记本的时候都会使用比较方便的一键重装系统,那么宏基笔记本一键重装系统该怎么装呢?下面以重装win7系统为例,教大家宏基笔记本如何一键重装系统!
宏基笔记本一键重装系统步骤阅读
1、安装完以后打开云骑士装机大师。
2、打开后点击软件上方的一键装机。
3、选择最左边的系统重装。
4、云骑士会优先检测本地环境是否符合装机条件。
5、进入选择系统 ,选择微软官方原版。
6、再选择64位win7系统。
7、在弹出的下拉菜单中选择旗舰版。
8、资料备份资料可以根据自己的实际需求进行选择。
9、在弹出完成提示框,点击安装系统。
10、用户不用再进行操作了 云骑士会自动完成重装。
11、我们稍作等待系统就安装完成了。
宏基笔记本一键重装系统操作步骤
01 下载安装完以后打开云骑士装机大师。
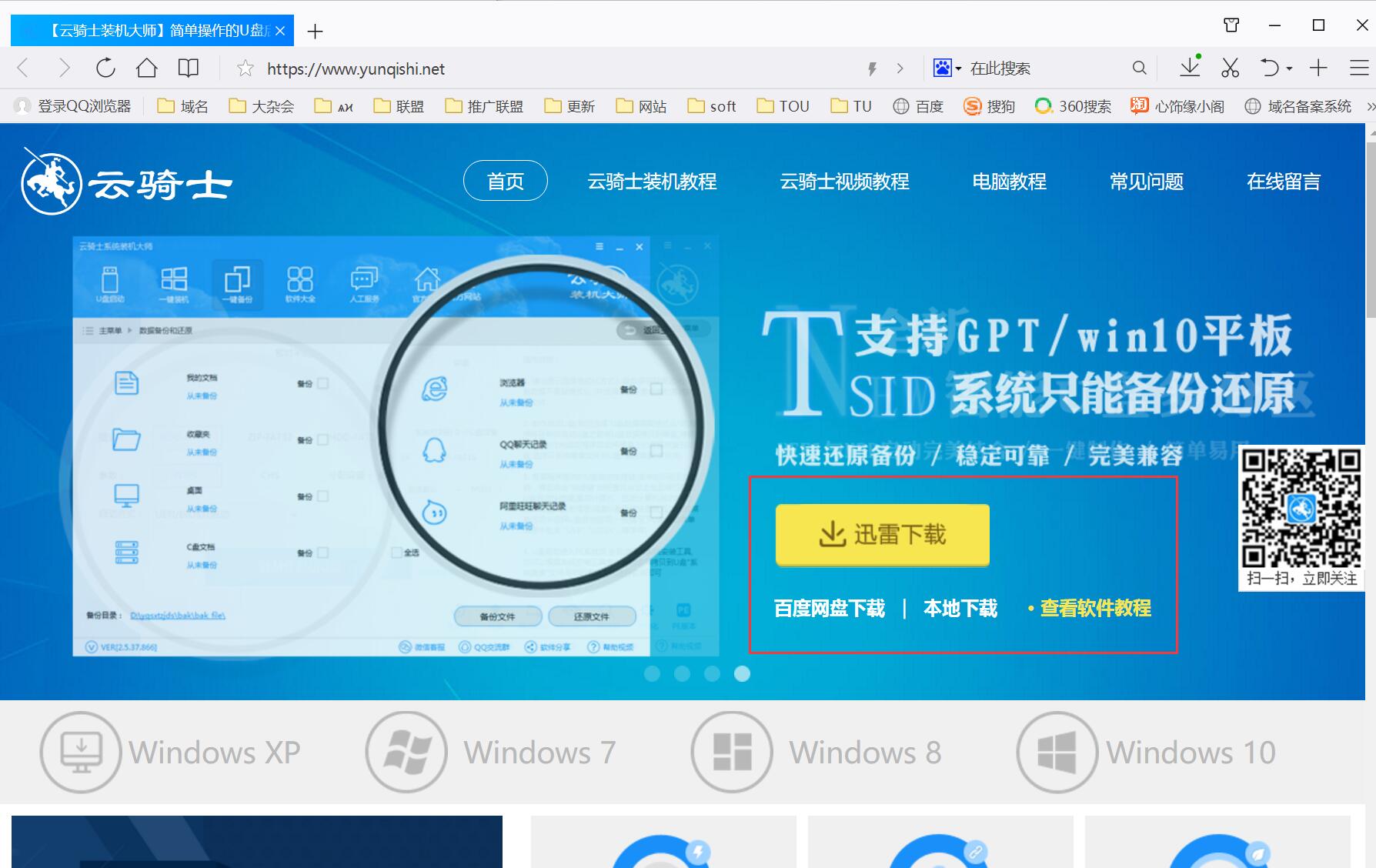
02 打开云骑士装机大师后点击软件上方的一键装机。
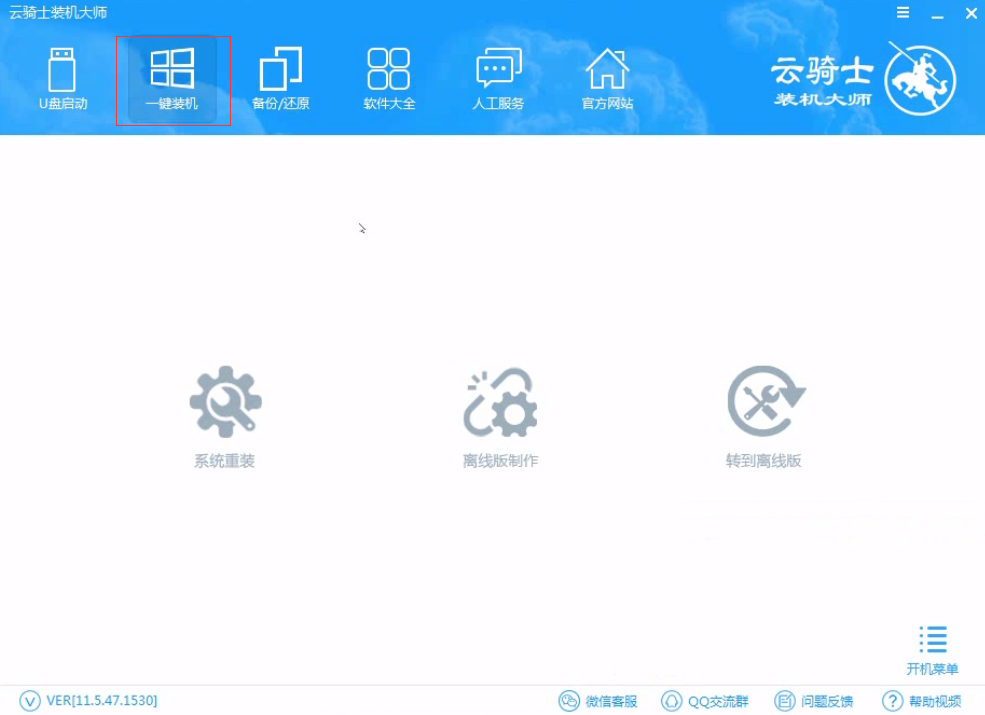
03 选择最左边的系统重装。
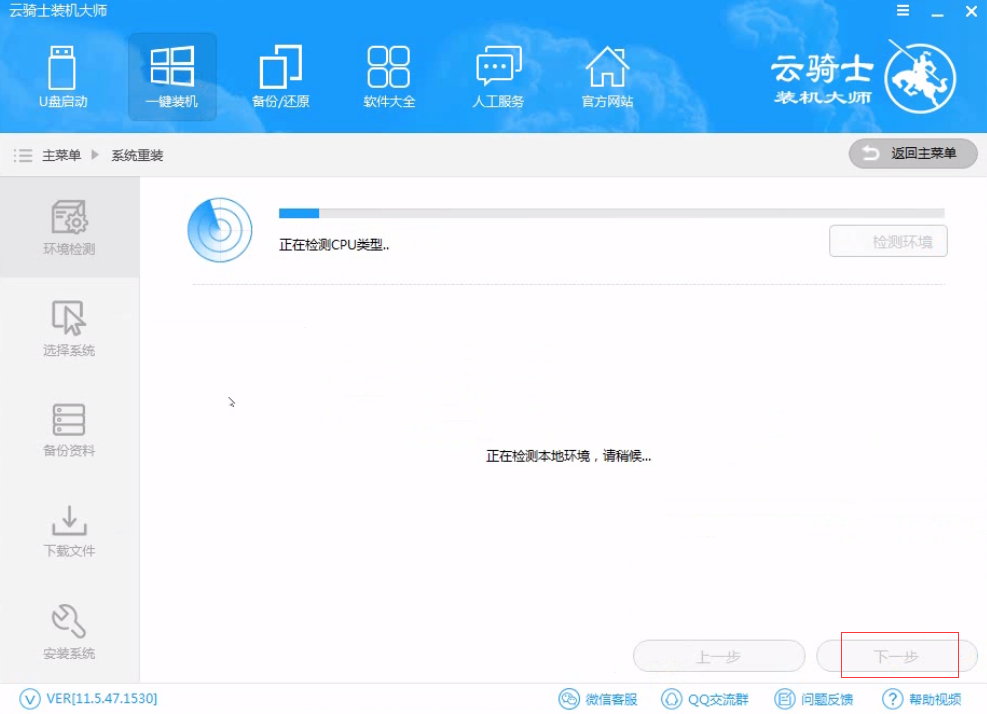
04 云骑士会优先检测本地环境是否符合装机条件 ,检测完成后点击下一步。
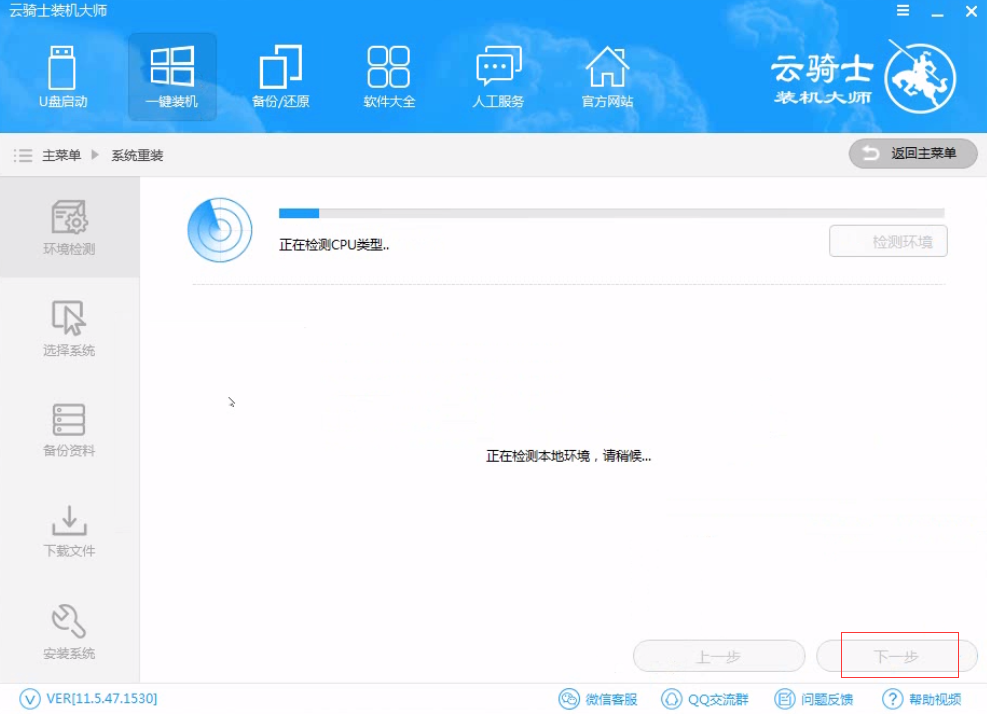
05 然后我们进入选择系统 ,在这选择微软官方原版。
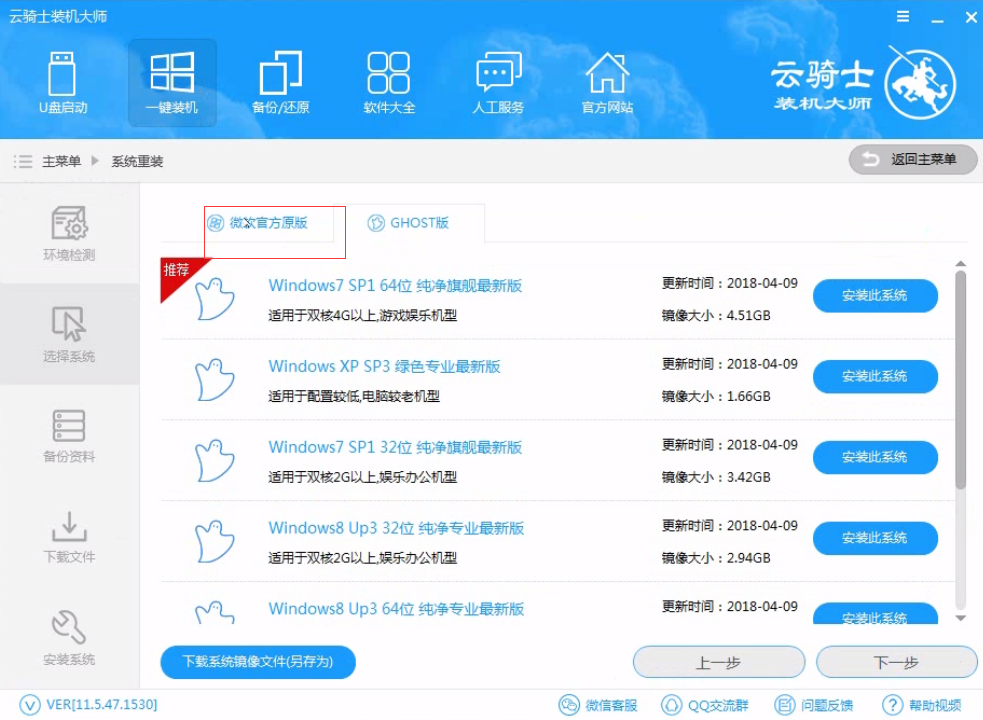
06 再选择64位win7系统。
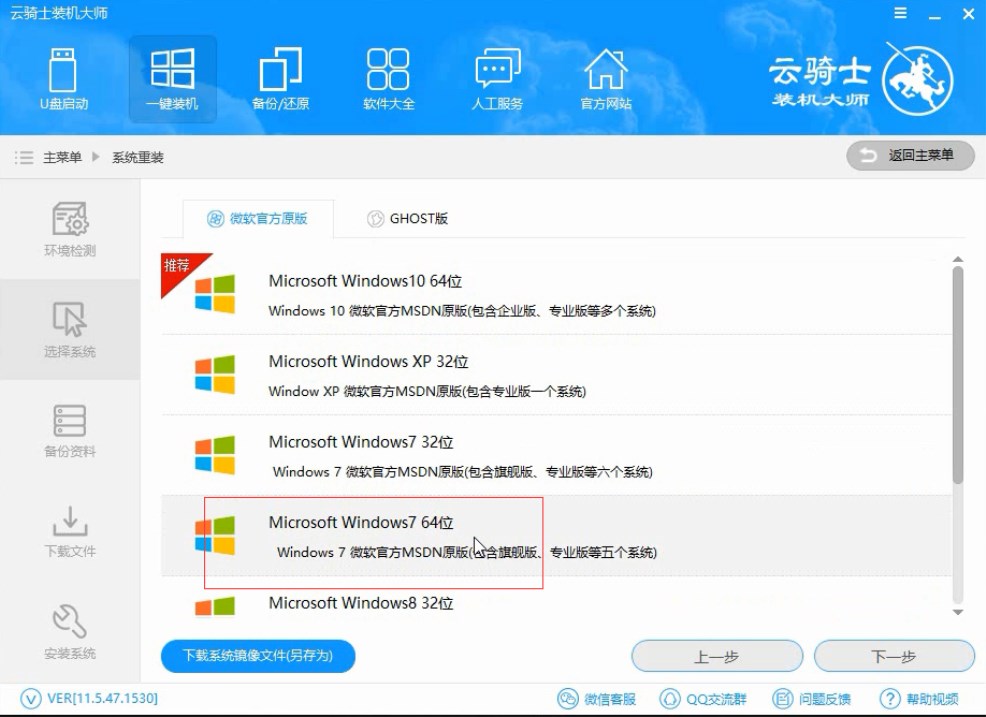
07 在弹出的下拉菜单中选择旗舰版。
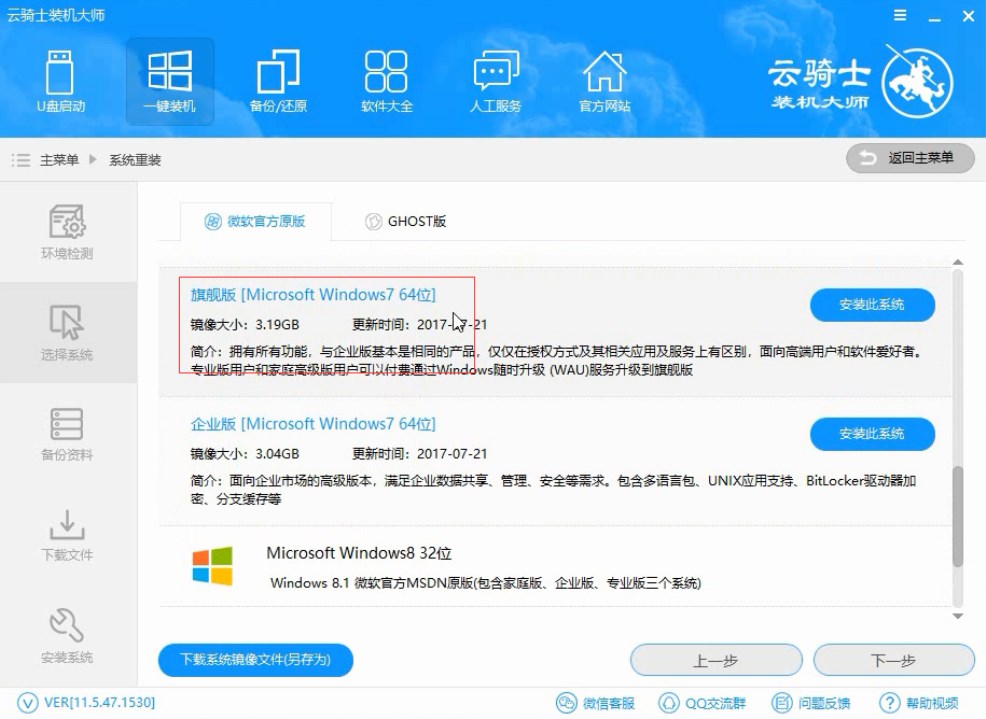
08 接着在资料备份资料里可以根据自己的实际需求进行选择,因为重装以后C盘文件会丢失,所以有重要的资料文件务必要备份,选择完成后点击下一步。
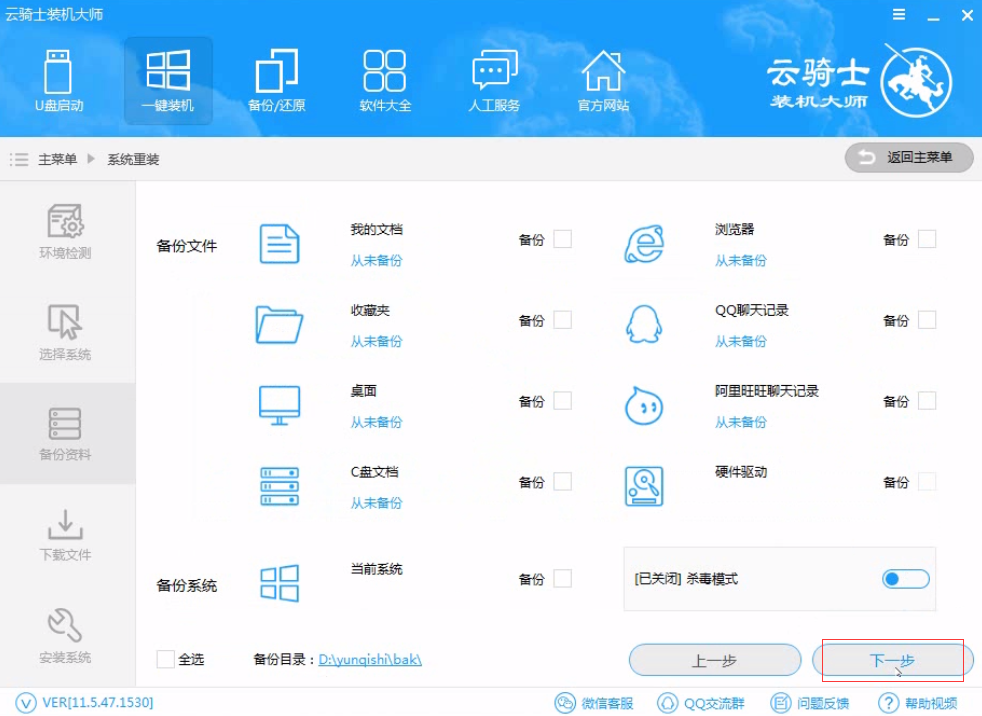
09 在弹出完成提示框,点击安装系统,在这里下载的系统文件较大大家耐心等待。
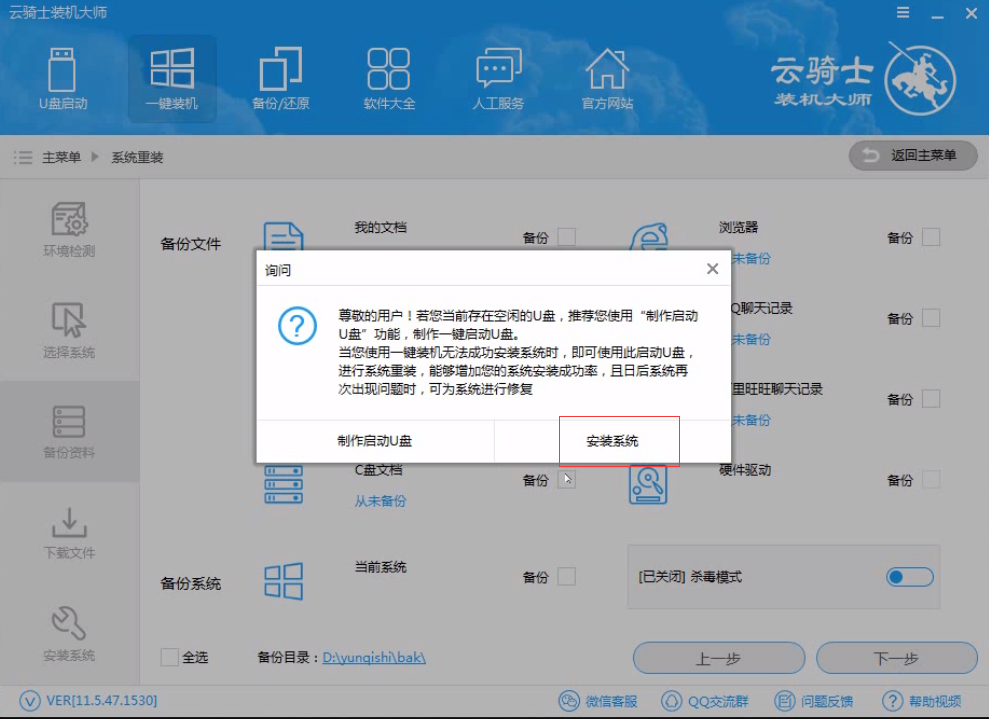
10 从这里开始用户就不用再进行操作了云骑士会自动完成重装。
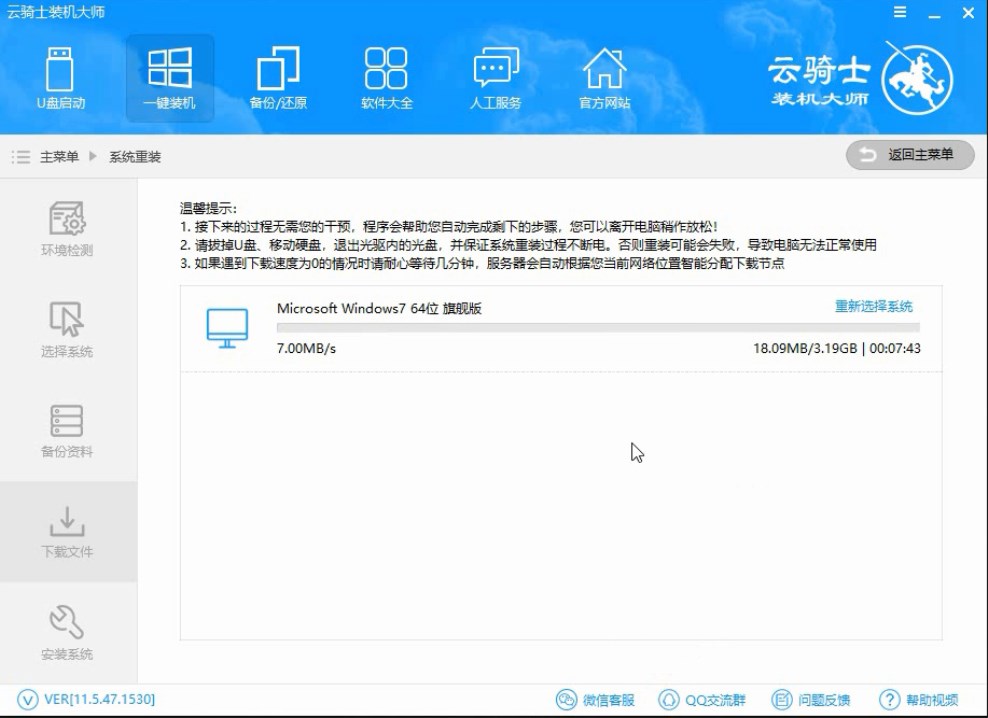
11 系统下载完成后云骑士将会进行第一阶段的安装。
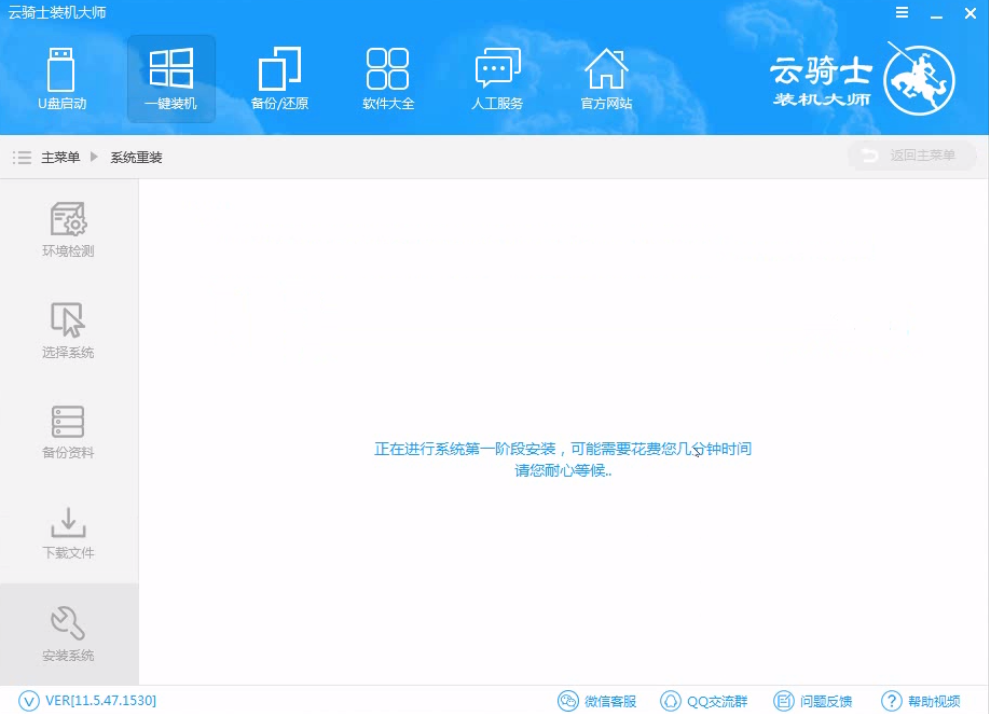
12 完成后会自动重启进行系统重装。
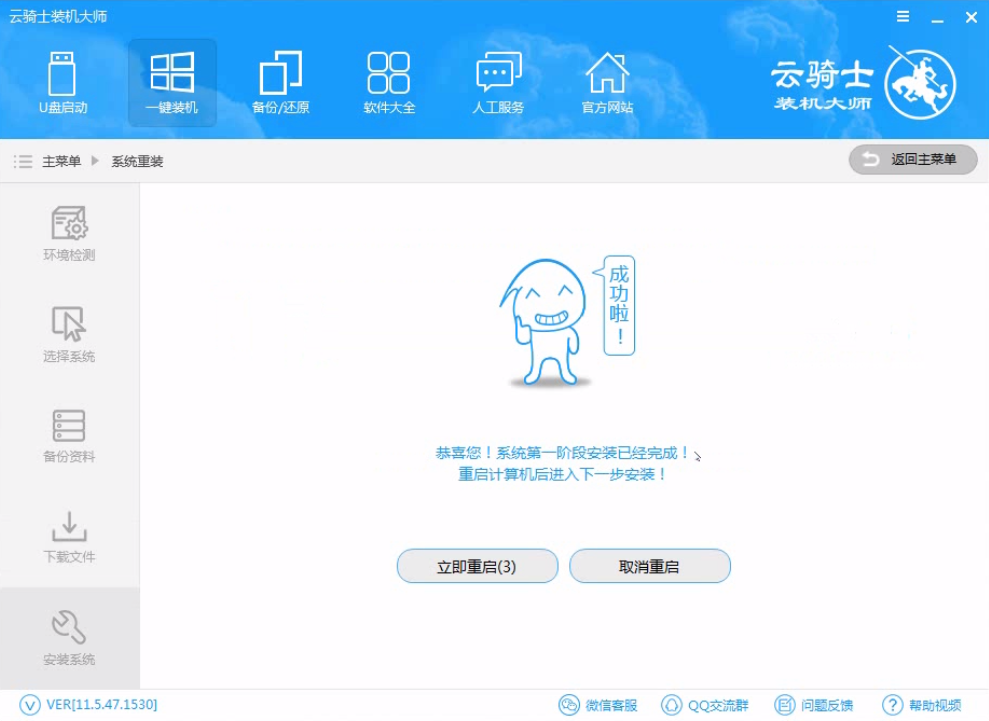
13 然后会进入DOS界面。
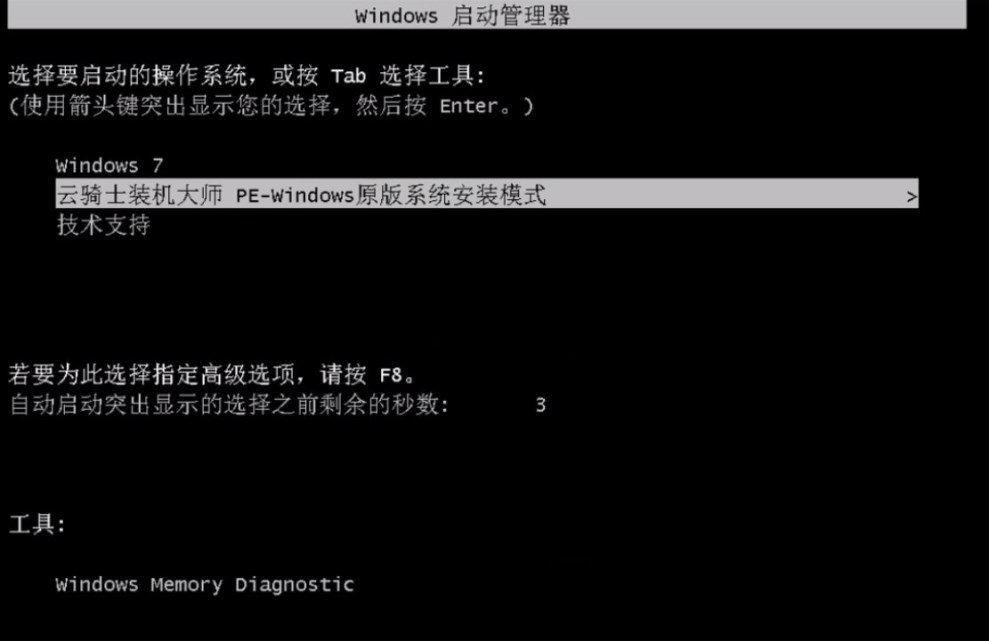
14 云骑士装机大师会自动进入PE系统进行安装。
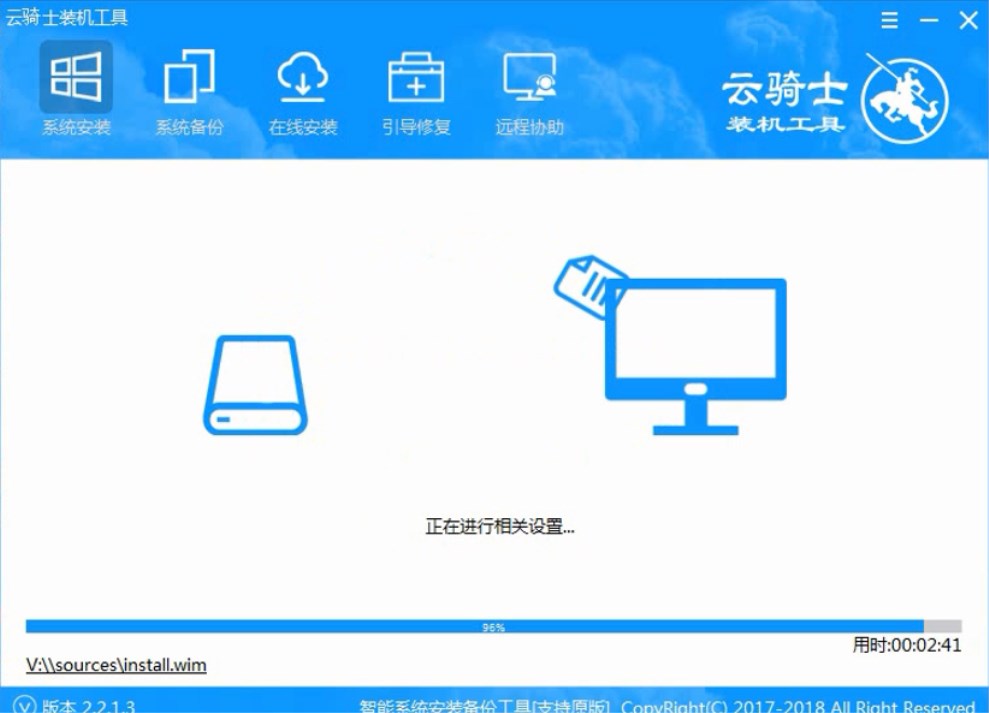
15 安装成功以后系统会自动重启进入win7安装界面。
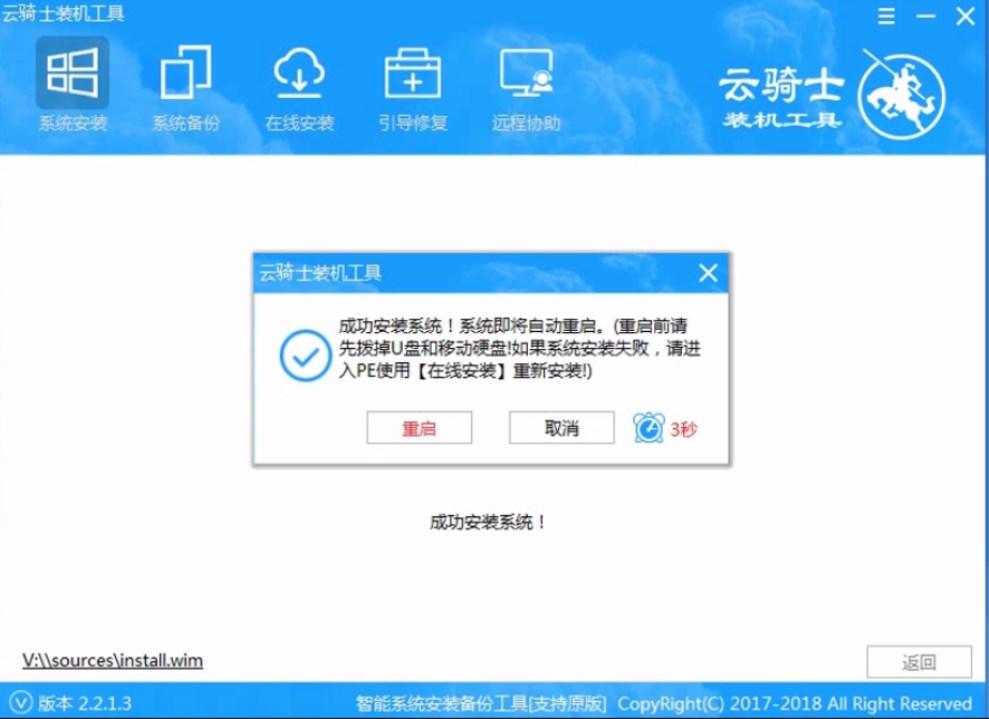
16 在这里我们稍作等待系统就安装完成了。
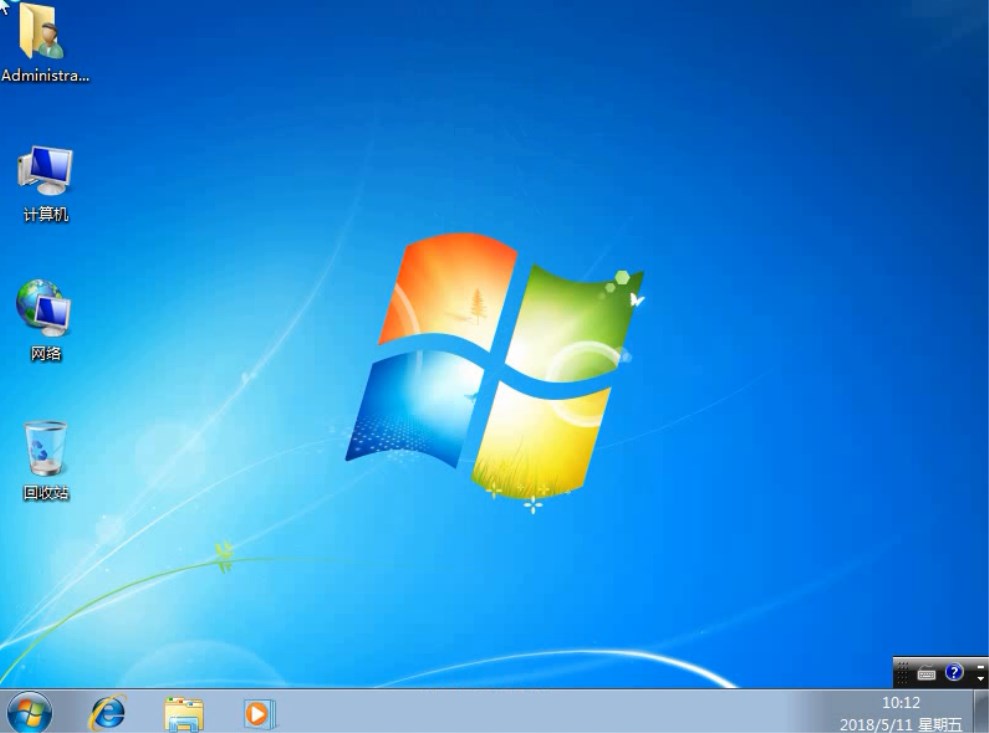
- 系统重装步骤
- 一键重装系统win7 64位系统 360一键重装系统详细图文解说教程
- 一键重装系统win8详细图文教程说明 最简单的一键重装系统软件
- 小马一键重装系统详细图文教程 小马一键重装系统安全无毒软件
- 一键重装系统纯净版 win7/64位详细图文教程说明
- 如何重装系统 重装xp系统详细图文教程
- 怎么重装系统 重装windows7系统图文详细说明
- 一键重装系统win7 如何快速重装windows7系统详细图文教程
- 一键重装系统win7 教你如何快速重装Win7系统
- 如何重装win7系统 重装win7系统不再是烦恼
- 重装系统win7旗舰版详细教程 重装系统就是这么简单
- 重装系统详细图文教程 重装Win7系统不在是烦恼
- 重装系统很简单 看重装win7系统教程(图解)
- 重装系统教程(图解) win7重装教详细图文
- 重装系统Win7教程说明和详细步骤(图文)













