在日常使用过程中,Windows难免会出现故障或者奔溃的情况,这时候一次重装系统就可以解决问题,下面小编将带大家学习使用下Windows 8系统下面的系统重装流程,感兴趣的朋友可以了解下!
工具/原料:
下载Onekey Ghost
下载Win8系统映像
重装系统win8前准备
重装系统前应该把保存在C盘里的重要的文件转移到其他的盘,因为重装系统后这些存在C盘的都没了,不管你是用什么方法重装什么系统,这一步是必须的。
下载Onekey Ghost和Win8系统映像。
注:下载后不能保存在C盘(桌面属于C盘,所以也不能保存在桌面)。
开始重装系统win8:
下载完成后,打开Onekey Ghost
提示:有时候打开的时候可能比较慢,稍等一会即可,不行的话可以多打开几次。
在Onekey ghost选择还原分区,在GHO WIM ISO映像路径中选择刚才下载的(工具原料中/下载的那个)Win8系统映像Windows8.GHO,看图吧。
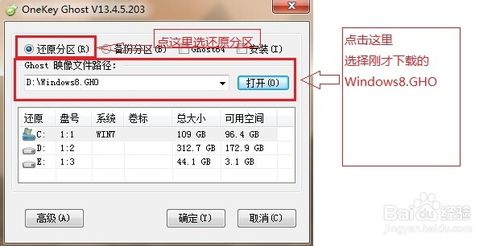
在下方选择还原到C盘(注意:是点击下面的C盘一下,点击之后会变成蓝色的),如图
然后点击确定(有些人说确定点不动,那是因为你没点C盘),看图,图上很清楚。
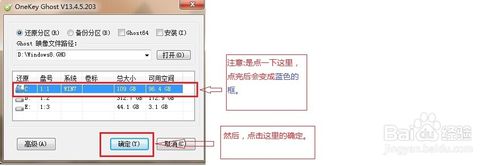
点击确定后,会出现下图的提示框,询问是否马上重新启动计算机进行还原,点击是

接下来系统就会自动重启,重启后就会出现下图的界面,这就是在重装系统了,你不需要做什么,只要耐心等待上面的进度条走完即可
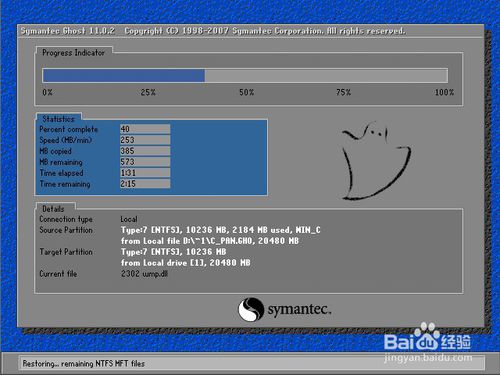
进度条走完后,电脑会自动重启,重装系统Win8已经完成,接下来就会进入Windows8系统,系统会自动进行安装过程,你也是什么都不需要做,等待系统自动安装就行,安装完毕后就进入桌面了。到此,重装系统Win8完成。
(进入桌面后可能需要重启,那么重启即可)
- 系统重装步骤
- 一键重装系统win7 64位系统 360一键重装系统详细图文解说教程
- 一键重装系统win8详细图文教程说明 最简单的一键重装系统软件
- 小马一键重装系统详细图文教程 小马一键重装系统安全无毒软件
- 一键重装系统纯净版 win7/64位详细图文教程说明
- 如何重装系统 重装xp系统详细图文教程
- 怎么重装系统 重装windows7系统图文详细说明
- 一键重装系统win7 如何快速重装windows7系统详细图文教程
- 一键重装系统win7 教你如何快速重装Win7系统
- 如何重装win7系统 重装win7系统不再是烦恼
- 重装系统win7旗舰版详细教程 重装系统就是这么简单
- 重装系统详细图文教程 重装Win7系统不在是烦恼
- 重装系统很简单 看重装win7系统教程(图解)
- 重装系统教程(图解) win7重装教详细图文
- 重装系统Win7教程说明和详细步骤(图文)













