一键装系统怎么用
更新时间:2019-12-10 17:31:38
作者:无名
我们在日常生活中,经常会需要使用到电脑,使用久了也是会出现问题的。在它出现了问题的时候,我们有相对应的解决方法。今天就来说说其中的一种方法。那就是用云骑士一键重装系统软件来重装电脑。
注意事项
⊙软件需要下载系统,所以除了系统盘外的本地磁盘需要有5G以上的空间且磁盘格式为NTFS格式;
⊙再打开软件之前,关闭所有杀毒软件;有少部分用户提示权限不足,右键点击软件“以管理员身份运行”即可;
⊙重装系统只会影响系统盘,只会格式化主磁盘的文件,其他磁盘不会受到影响;
1、打开云骑士装机大师,进入一键装机选项,点击"系统重装"。
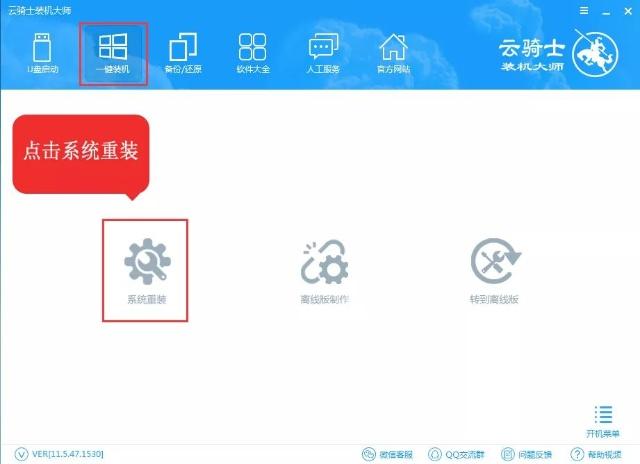
2、云骑士装机大师会为我们进行环境检测,显示电脑配置。检测环境完成后,点击"下一步"。
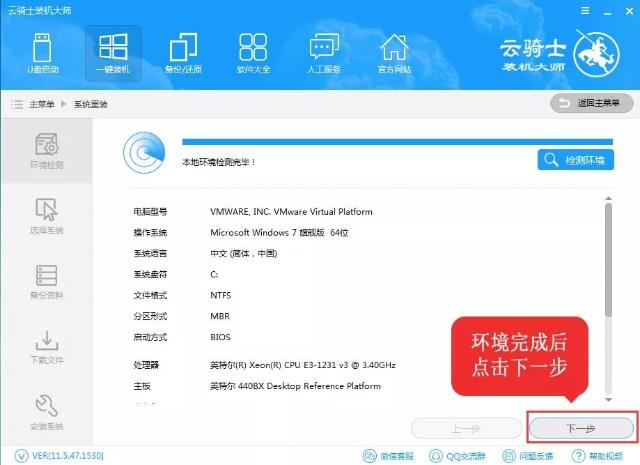
3、系统选择方面,建议选择"自带激活的GHOST版",若喜欢原汁原味也可选择"原版"。在选择的系统后点击"安装此系统"。
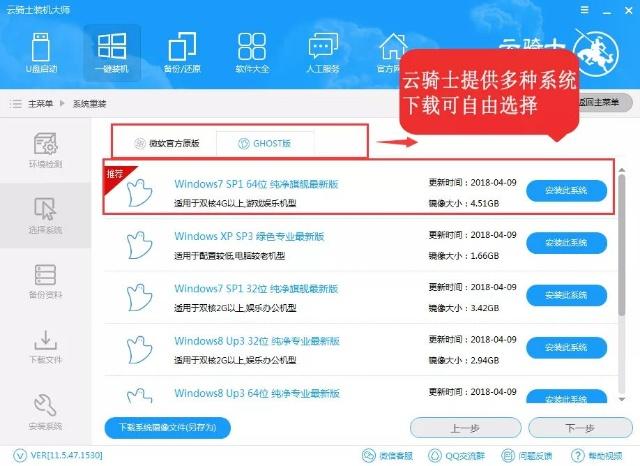
4、云骑士装机大师很人性化地提供了备份的选项,我们可以勾选需要备份的文件(可勾选可不勾选),然后点击"下一步"即可。

5、勾选所需备份资料后,点击了"下一步",云骑士装机大师就会自动下载系统,并进行第一阶段的安装。
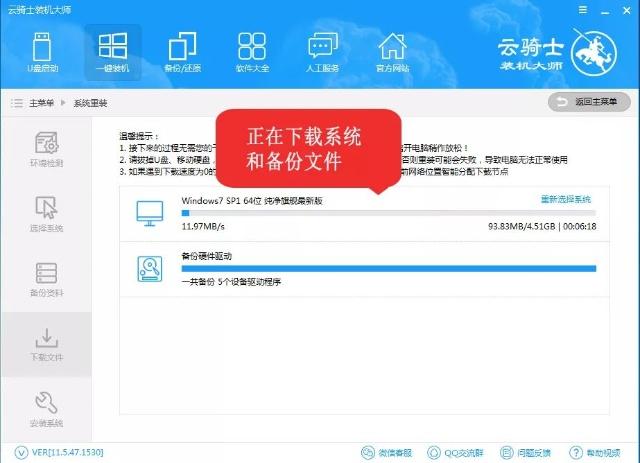
6、系统安装部署完成后,选择"立即重启"。
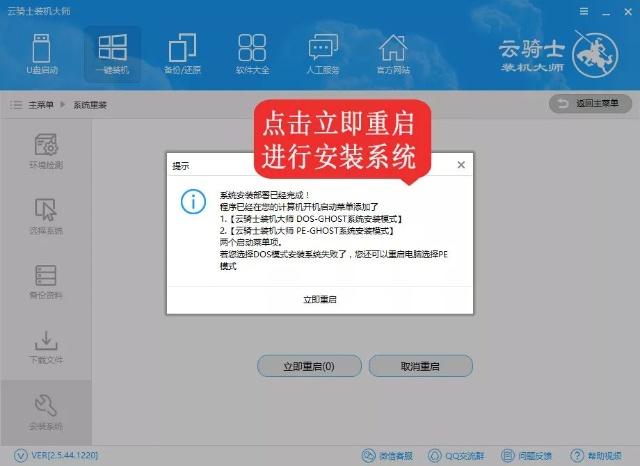
7、重启电脑后,选择"DOS模式",回车进入即可快速安装系统。 默认将系统安装到主磁盘下。若使用DOS模式安装失败,可选择"PE模式"进行安装系统。

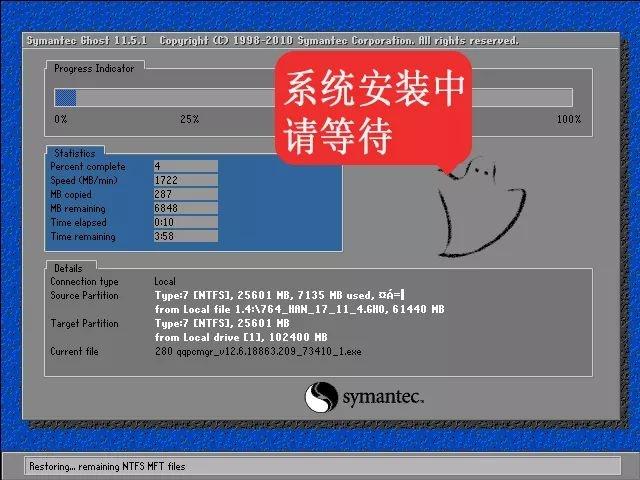
8、系统安装完成后,云骑士装机大师会自动对系统进行部署,并帮我们安装驱动文件,让电脑自动完成,我们仔细耐心等待即可。
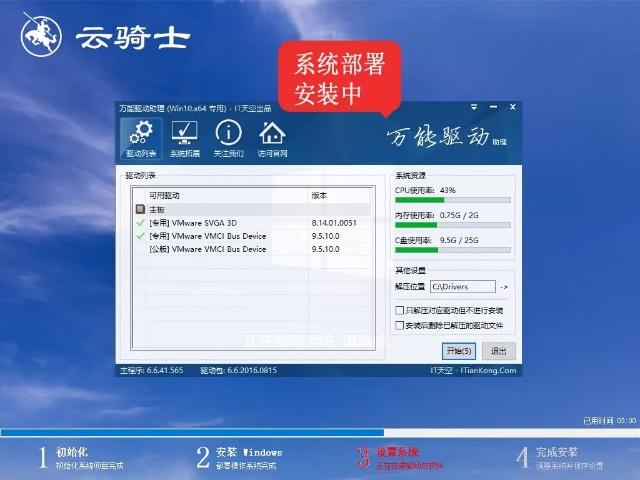
9、安装驱动程序完成,重新启动计算机。云骑士装机大师就这样帮我们装好了win7系统。小伙计们,现在即可使用你们所安装好了的系统,整个过程就是那么的简单!

系统重装相关下载
系统重装相关教程
重装系统软件排行榜
重装系统热门教程
- 系统重装步骤
- 一键重装系统win7 64位系统 360一键重装系统详细图文解说教程
- 一键重装系统win8详细图文教程说明 最简单的一键重装系统软件
- 小马一键重装系统详细图文教程 小马一键重装系统安全无毒软件
- 一键重装系统纯净版 win7/64位详细图文教程说明
- 如何重装系统 重装xp系统详细图文教程
- 怎么重装系统 重装windows7系统图文详细说明
- 一键重装系统win7 如何快速重装windows7系统详细图文教程
- 一键重装系统win7 教你如何快速重装Win7系统
- 如何重装win7系统 重装win7系统不再是烦恼
- 重装系统win7旗舰版详细教程 重装系统就是这么简单
- 重装系统详细图文教程 重装Win7系统不在是烦恼
- 重装系统很简单 看重装win7系统教程(图解)
- 重装系统教程(图解) win7重装教详细图文
- 重装系统Win7教程说明和详细步骤(图文)













