现在电脑已经成为大家生活的一部分了,用电脑看电视,听歌,上网,玩游戏等等,但是当电脑系统出问题时,就要重新安装系统了,很多新手不会安装系统,下面以云骑士装机大师为例来介绍一下电脑如何一键重装win7系统。
电脑如何一键重装win7系统步骤阅读
1、首先到官网下载云骑士软件
2、然后打开点击软件上方的一键装机
3、选择最左边的系统重装
4、云骑士会优先检测本地环境,检测完成后点击下一步
5、然后我们进入选择系统,在这选择微软官方原版
6、再选择WIN764位系统
7、在弹出的下拉菜单中选择旗舰版
8、在弹出完成提示框,点击安装系统
9、安装成功以后,系统会自动重启进入win7界面
电脑如何一键重装win7系统操作步骤
01 首先到官网下载云骑士一键重装系统软件
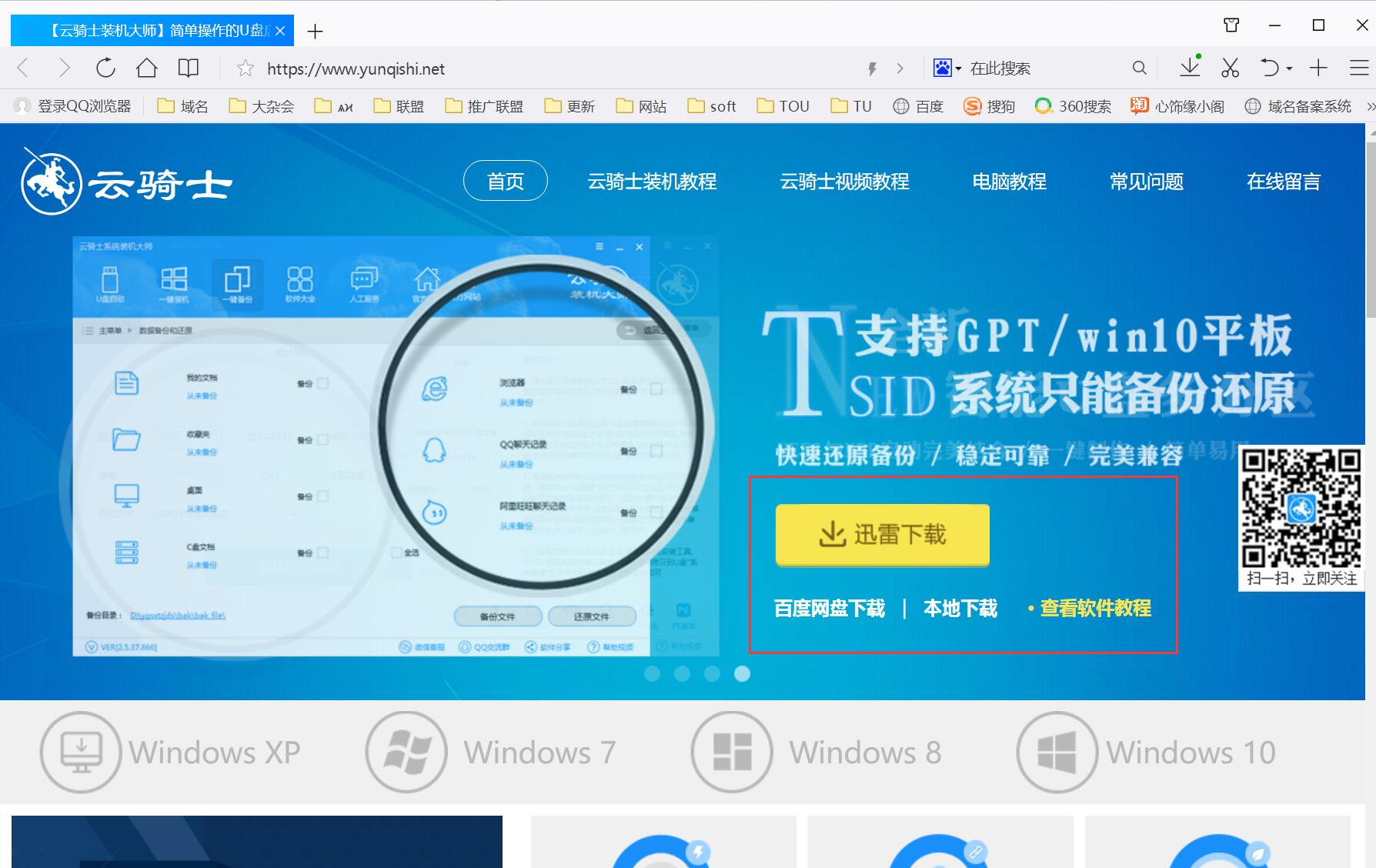
02 然后打开云骑士装机大师,打开云骑士装机大师后点击软件上方的一键装机
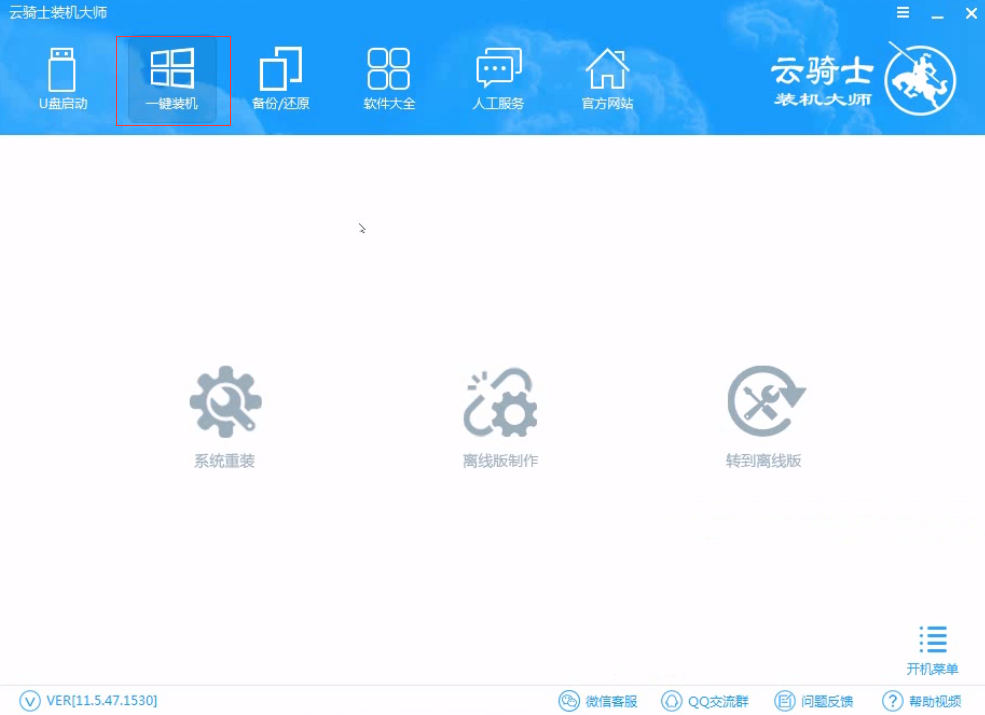
03 选择最左边的系统重装
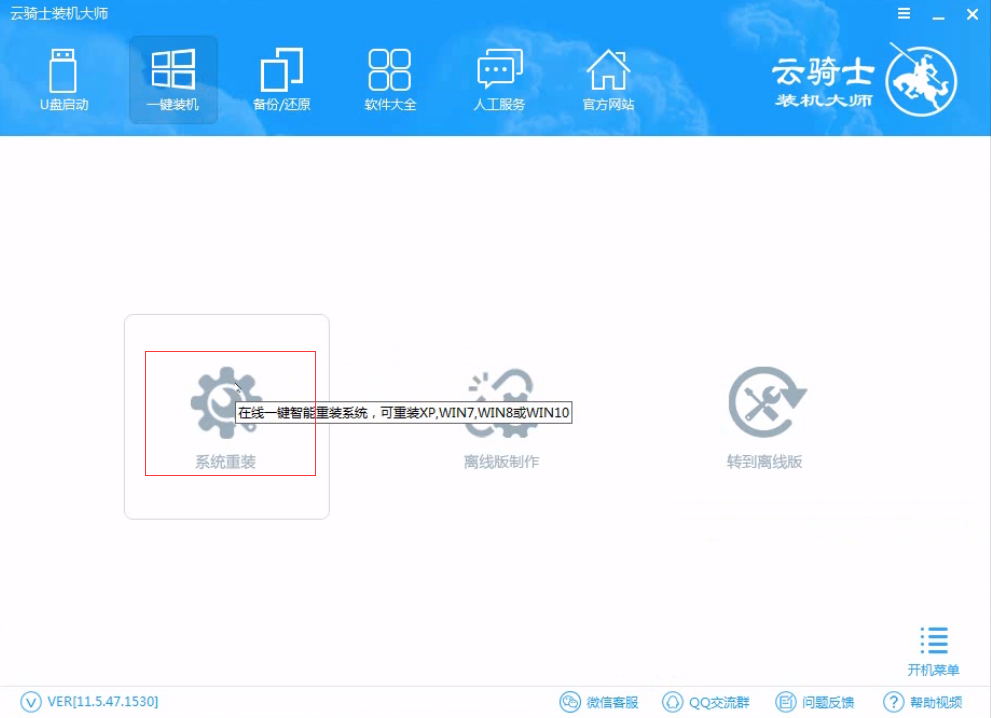
04 云骑士会优先检测本地环境是否符合装机条件 ,检测完成后点击下一步
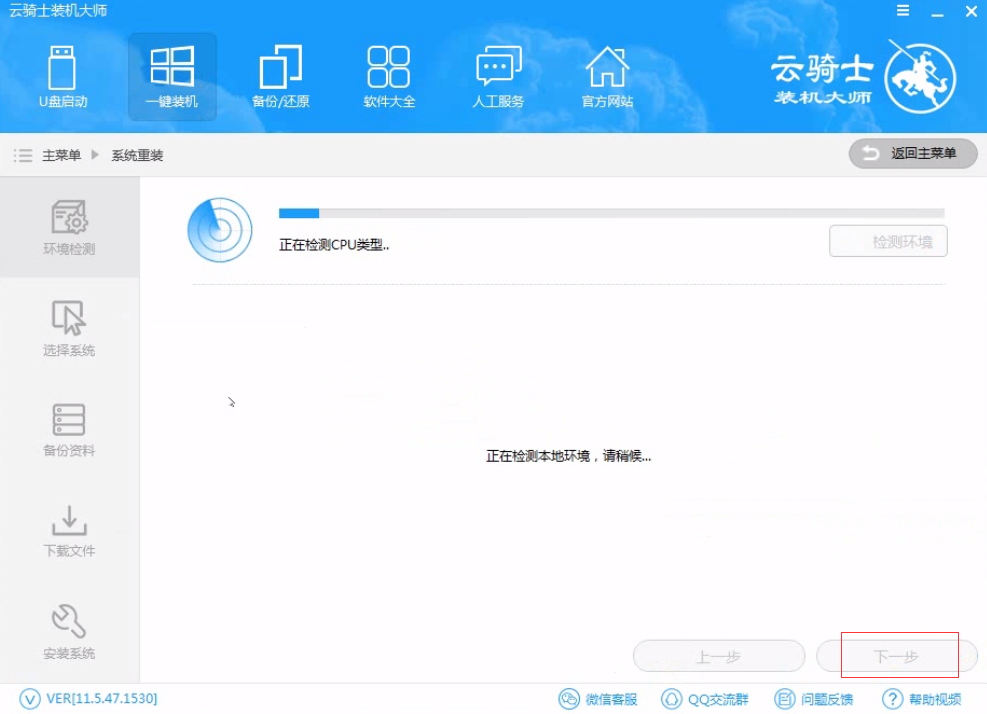
05 然后我们进入选择系统 ,在这选择微软官方原版
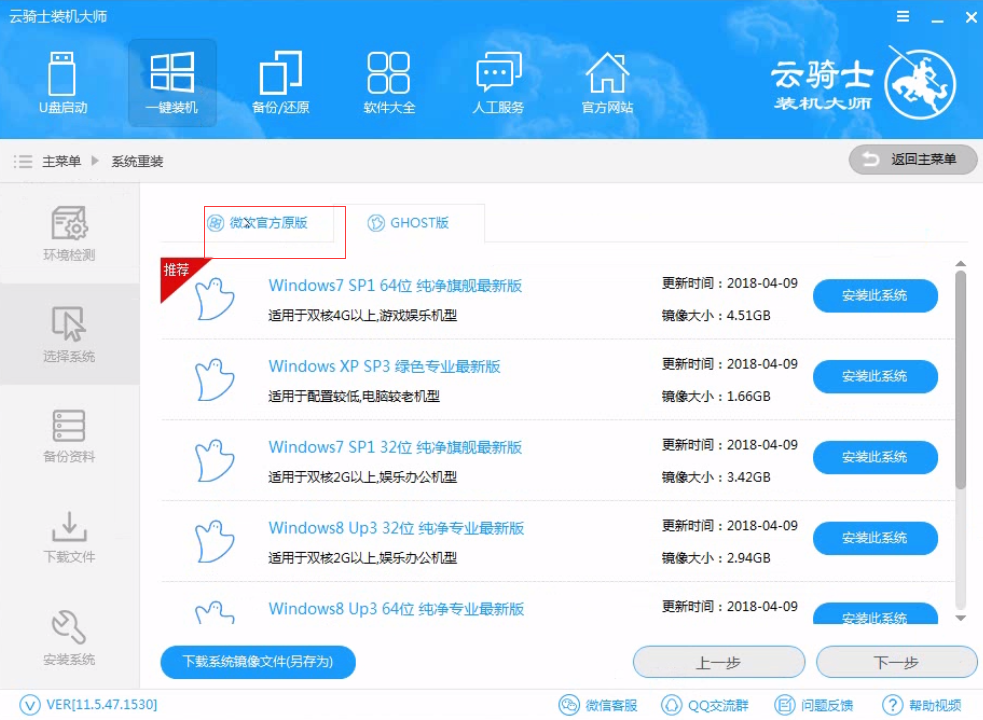
06 再选择WIN7 64位系统
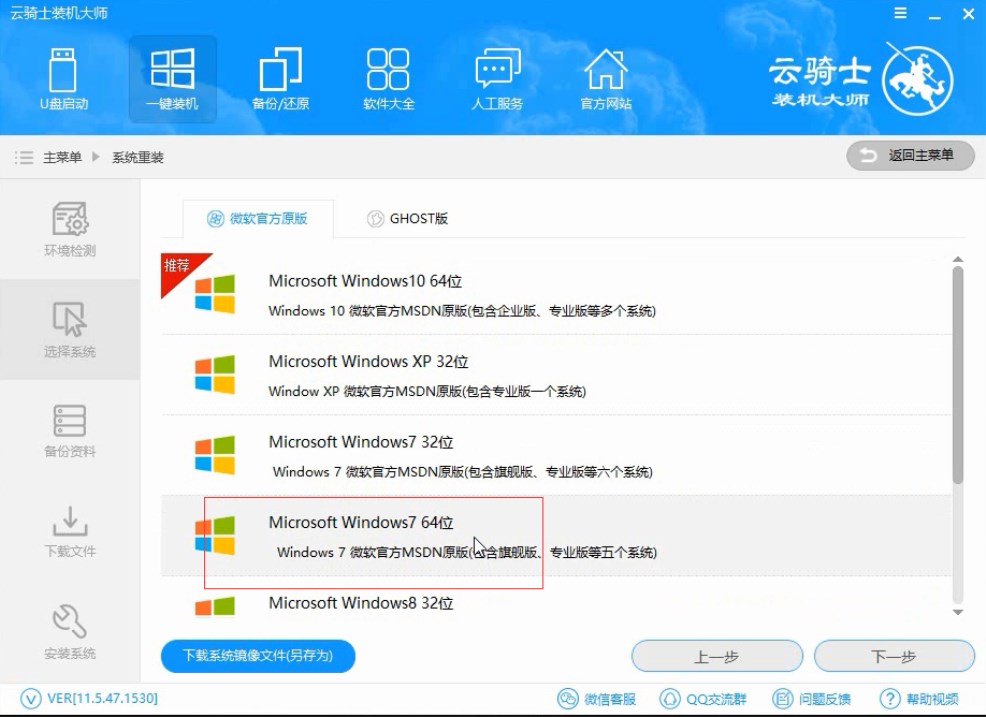
07 在弹出的下拉菜单中选择旗舰版
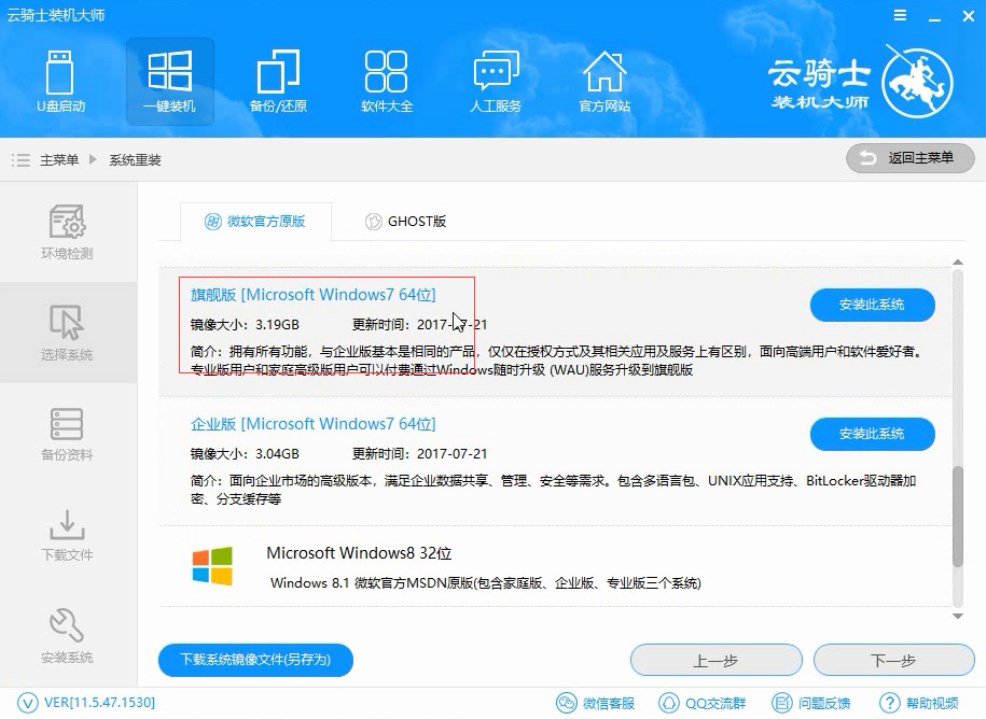
08 接着在资料备份资料里可以根据自己的实际需求进行选择,因为重装以后C盘文件会丢失,所以有重要的资料文件务必要备份,选择完成后点击下一步
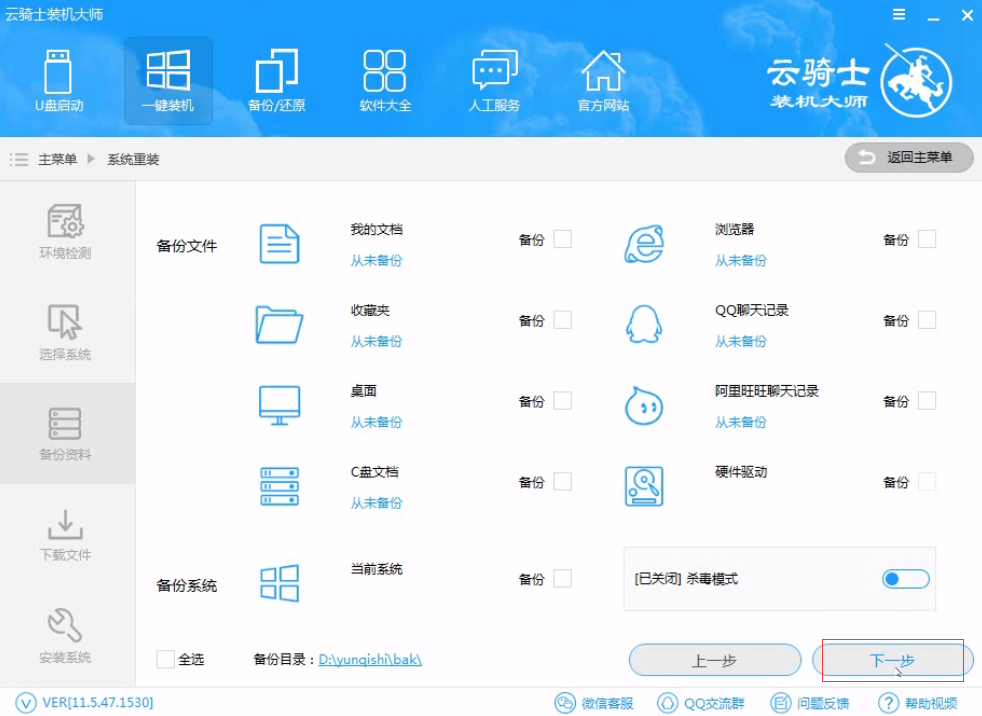
09 在弹出完成提示框,点击安装系统,在这里下载的系统文件较大 大家耐心等待
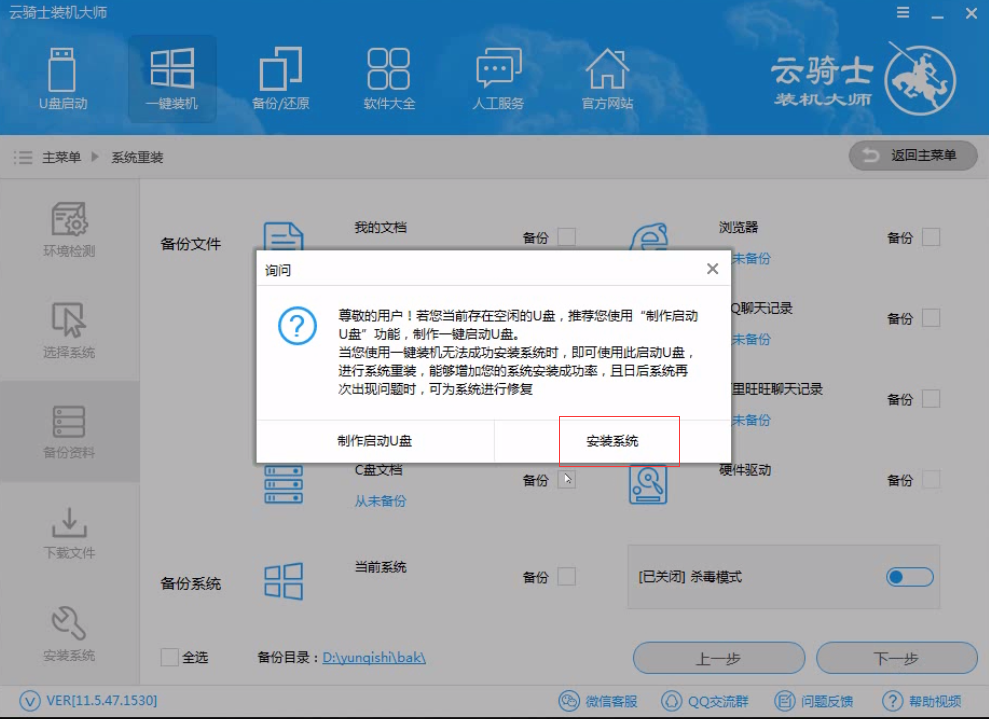
10 从这里开始用户就不用再进行操作了 云骑士会自动完成重装
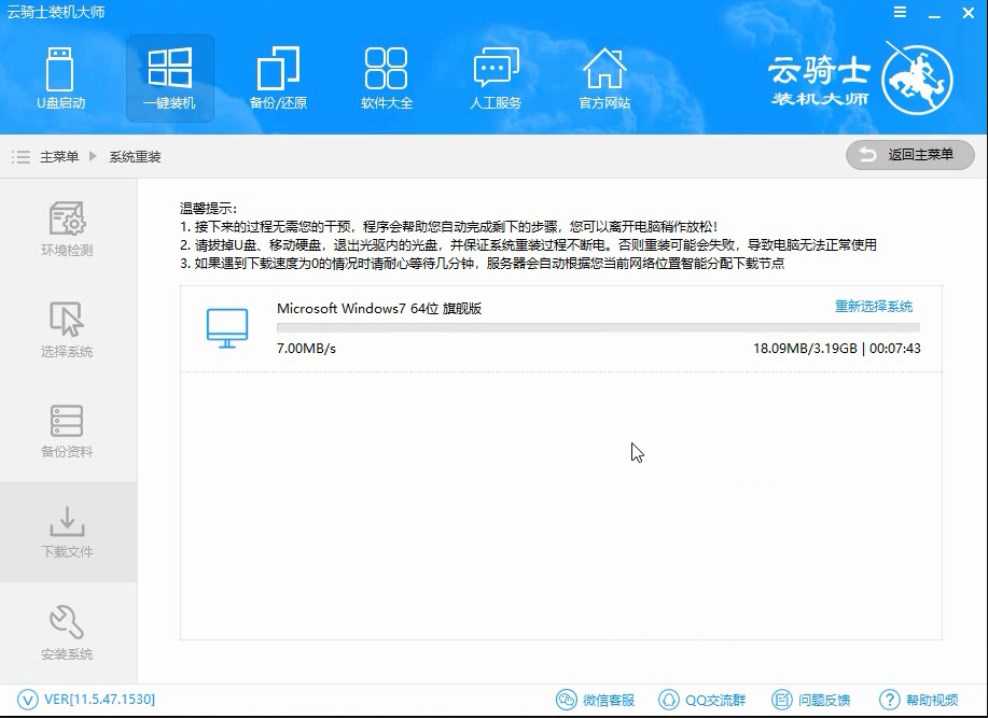
11 系统下载完成后云骑士将会进行第一阶段的安装
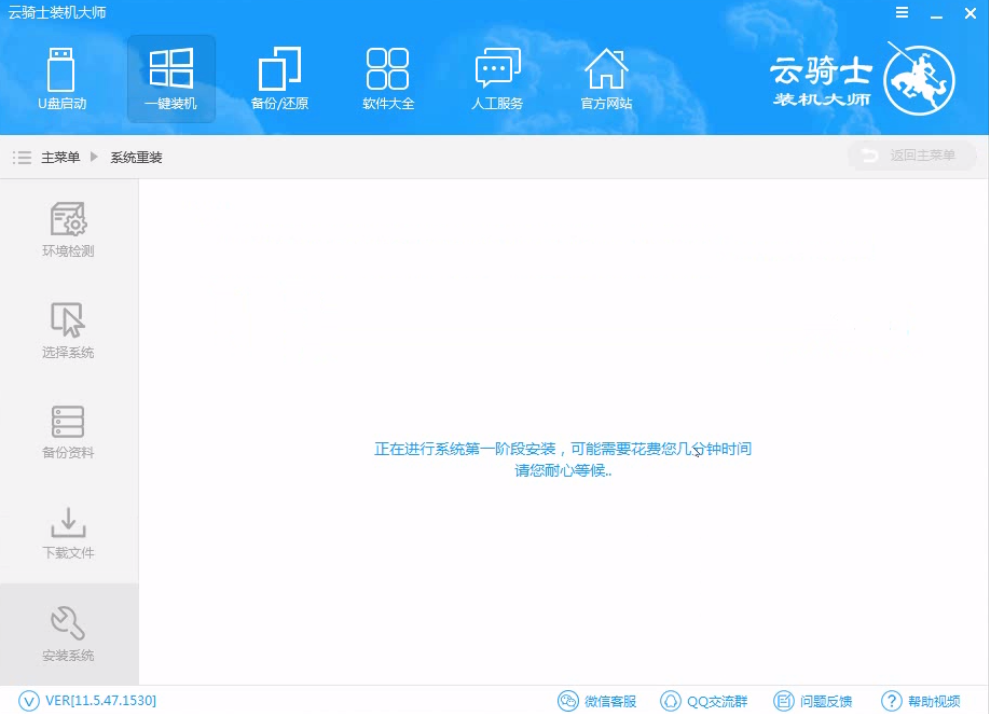
12 完成后会自动重启进行系统重装
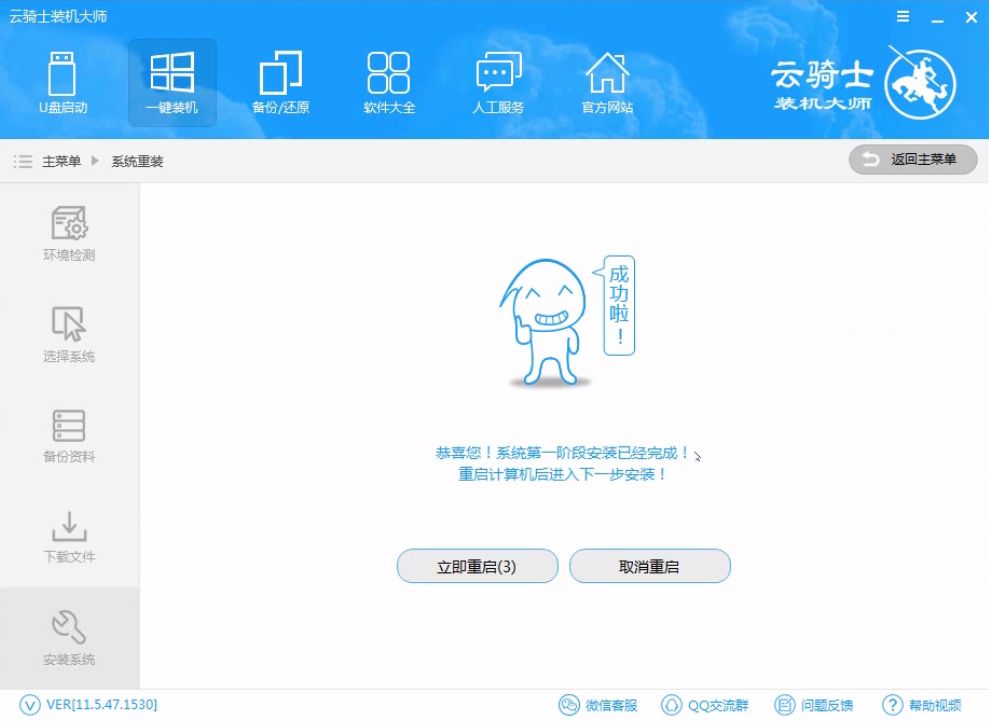
13 然后会进入DOS界面
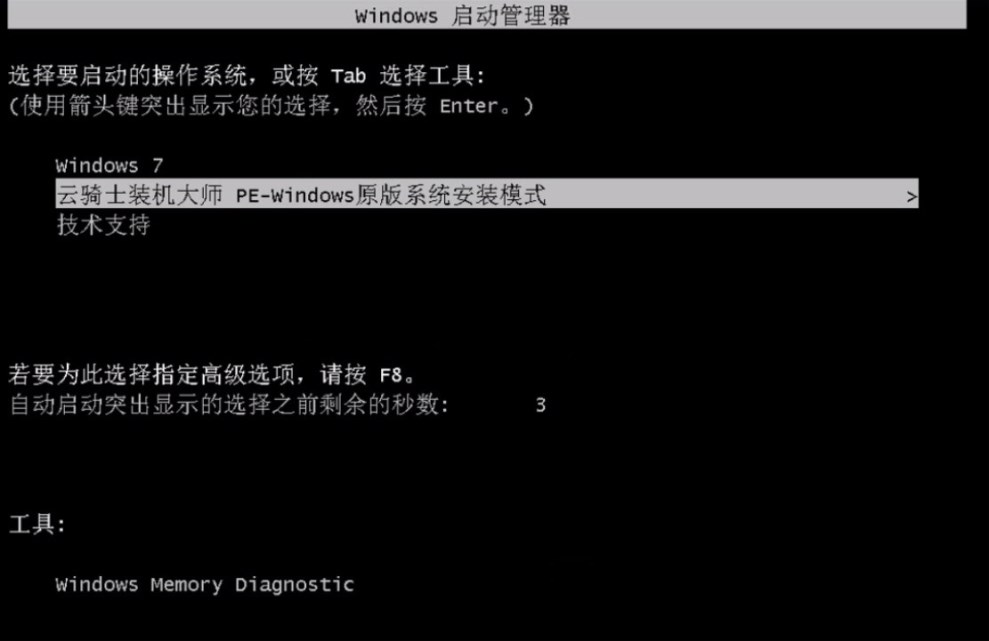
14 云骑士装机大师会自动进入PE系统进行安装
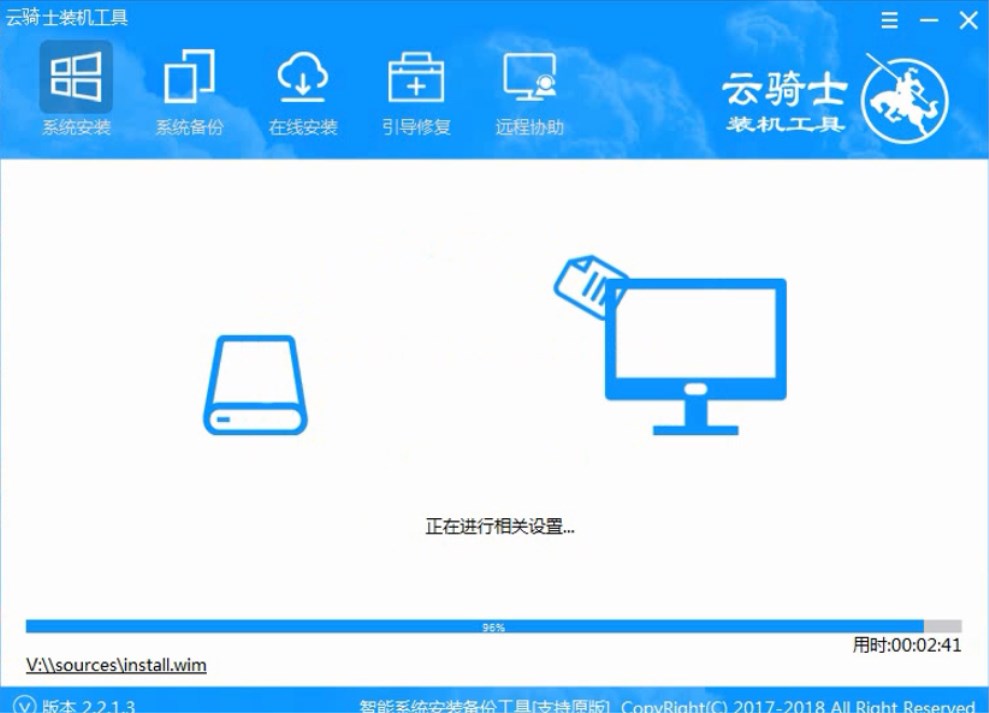
15 安装成功以后 系统会自动重启进入win7安装界面
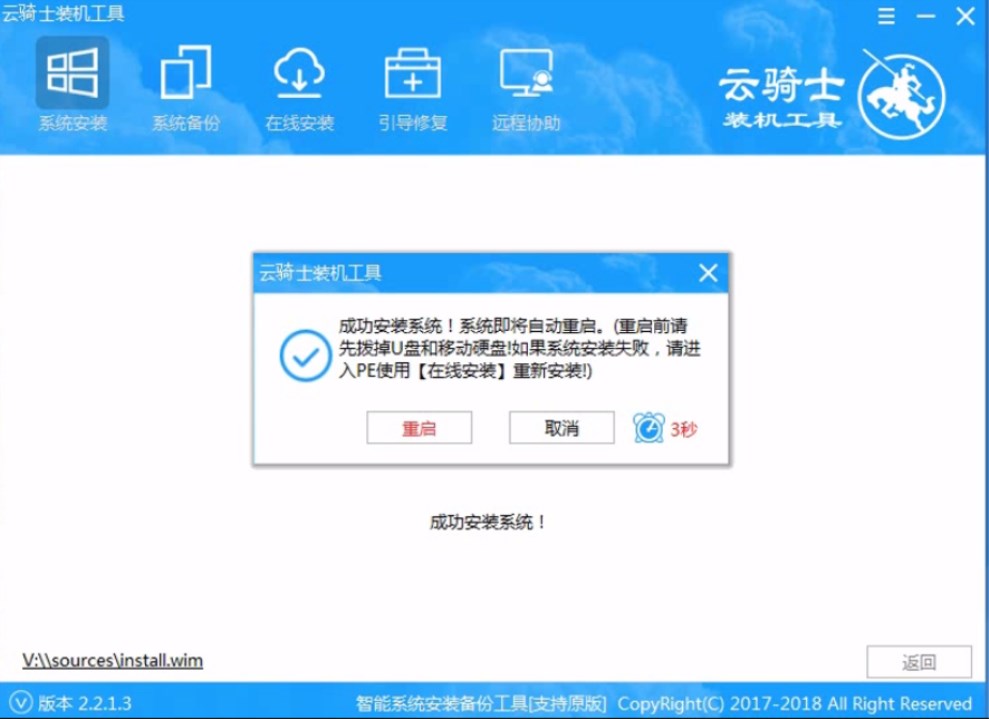
16 在这里我们稍作等待系统就安装完成了
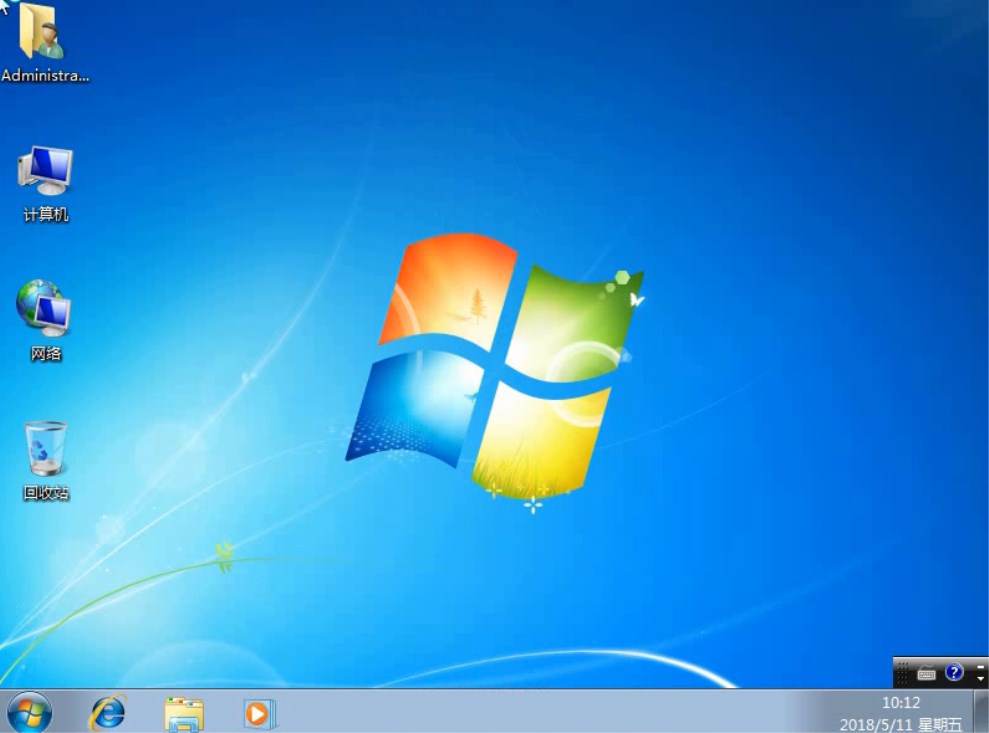
win10游戏版一键重装图文教程
有很多的用户问小编关于win10游戏版一键重装图文教程,其实网上并没有win10游戏版一键重装图文教程,可能是这位用户有误解有win10游戏版一键重装图文教程,其实只有win10一键重装图文教程,那我们今天就给大家介绍win10一键重装图文教程吧。希望大家会喜欢。
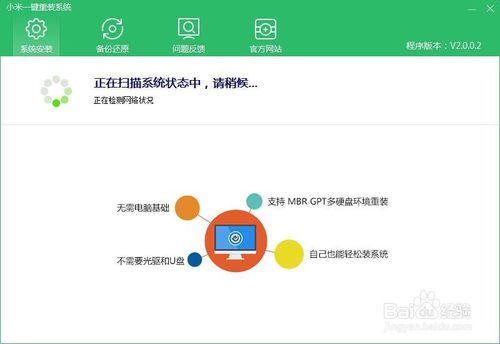
最简单华硕一键重装系统教程
最简单华硕一键重装系统方法是什么,朋友的华硕电脑出现问题了,需要重装系统才能彻底解决掉,那么就让小编告诉你们最简单华硕一键重装系统教程,下面就是完美一键重装系统软件进行重装系统的操作过程哦。
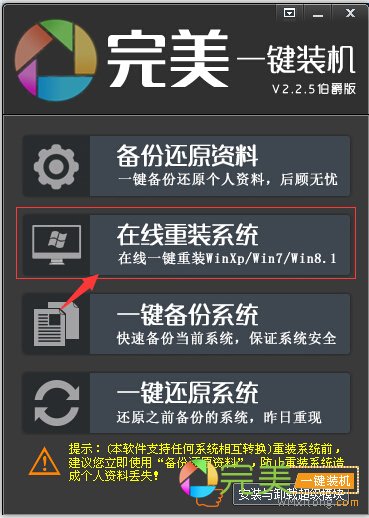
一键重装windows10系统教程
windows10系统是非常好用的系统,相信不用小编为网友们做过多的介绍。今天小编特意为网友们带来了一键重装windows10系统教程,小编带来一键重装windows10系统教程的目的非常简单,就是希望网友们都能学会安装系统。下面就是一键重装windows10系统教程。
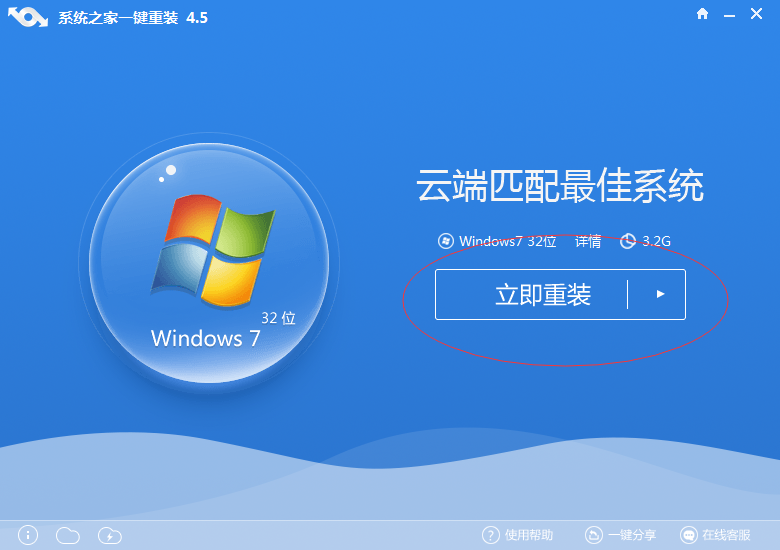
电脑如何一键重装win7系统相关教程
win10游戏版一键重装图文教程
魔法猪一键重装系统官方教程
傻瓜一键重装win10系统图文教程
全自动一键重装系统WIN10教程
完美一键重装大师使用教程
- 系统重装步骤
- 一键重装系统win7 64位系统 360一键重装系统详细图文解说教程
- 一键重装系统win8详细图文教程说明 最简单的一键重装系统软件
- 小马一键重装系统详细图文教程 小马一键重装系统安全无毒软件
- 一键重装系统纯净版 win7/64位详细图文教程说明
- 如何重装系统 重装xp系统详细图文教程
- 怎么重装系统 重装windows7系统图文详细说明
- 一键重装系统win7 如何快速重装windows7系统详细图文教程
- 一键重装系统win7 教你如何快速重装Win7系统
- 如何重装win7系统 重装win7系统不再是烦恼
- 重装系统win7旗舰版详细教程 重装系统就是这么简单
- 重装系统详细图文教程 重装Win7系统不在是烦恼
- 重装系统很简单 看重装win7系统教程(图解)
- 重装系统教程(图解) win7重装教详细图文
- 重装系统Win7教程说明和详细步骤(图文)













