电脑卡如何一键重做原版系统
更新时间:2019-12-12 17:30:03
作者:无名
电脑卡如何一键重做原版系统?小伙伴们在使用电脑的过程中系统会越来越卡,对于新手小白来说怎么重装系统是一个比较烦恼的问题,想要重装系统,却不会重装,接下来就以云骑士装机大师为例给小伙伴们讲解一下电脑卡如何一键重做原版系统。
重装系统步骤阅读
1、首先到官网下载云骑士一键重装系统软件。
2、打开云骑士装机大师,打开云骑士装机大师后点击软件上方的一键装机。
3、选择最左边的系统重装。
4、再选择WIN7 64位系统。
5、从这里开始用户就不用再进行操作了,云骑士会自动完成重装。
6、系统下载完成后云骑士将会进行第一阶段的安装。
7、完成后会自动重启进行系统重装。
8、到此云骑士装机大师重装系统win7就完成了。
重装系统操作步骤
01 首先到官网下载云骑士一键重装系统软件。
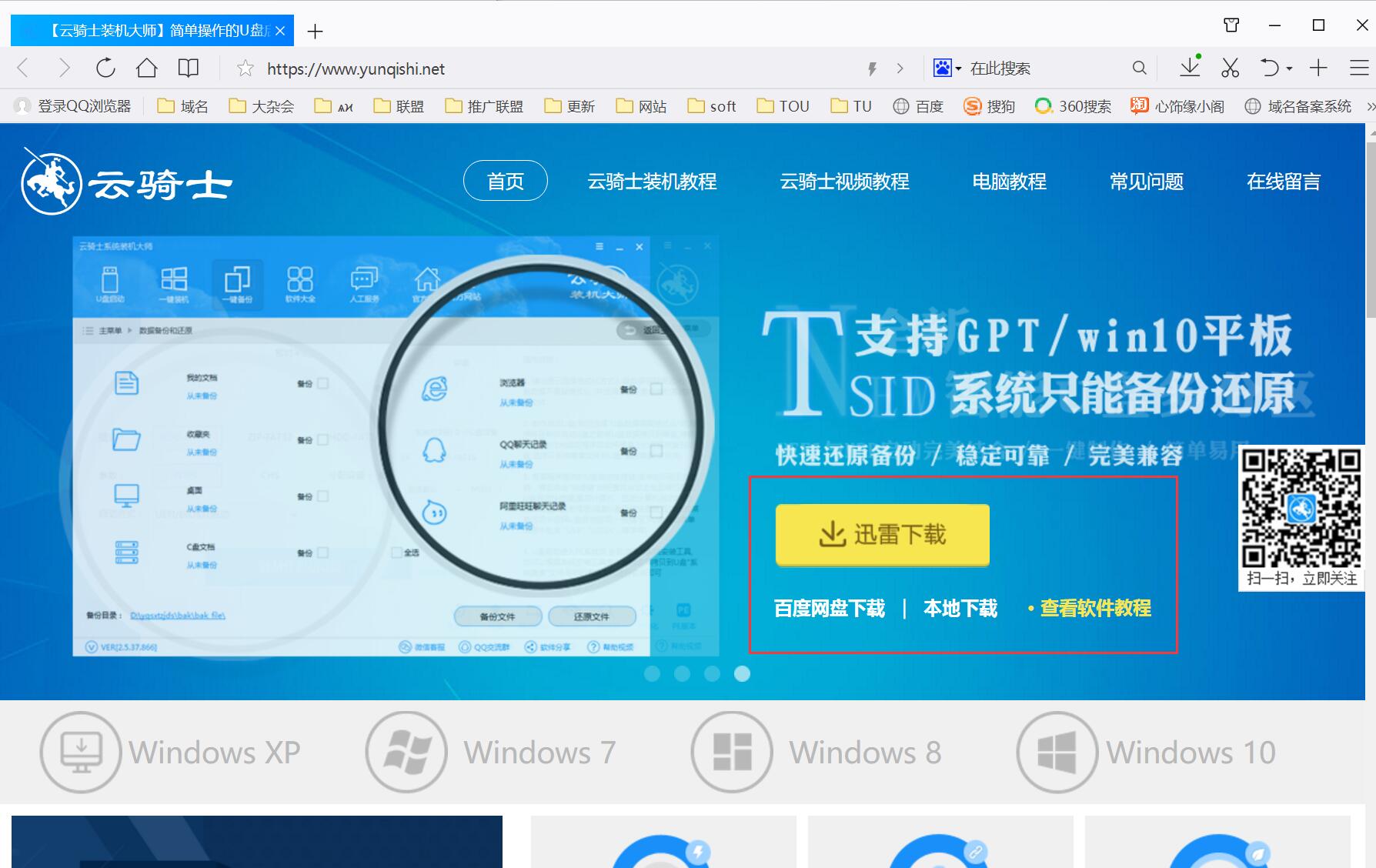
02 打开云骑士装机大师,打开云骑士装机大师后点击软件上方的一键装机。
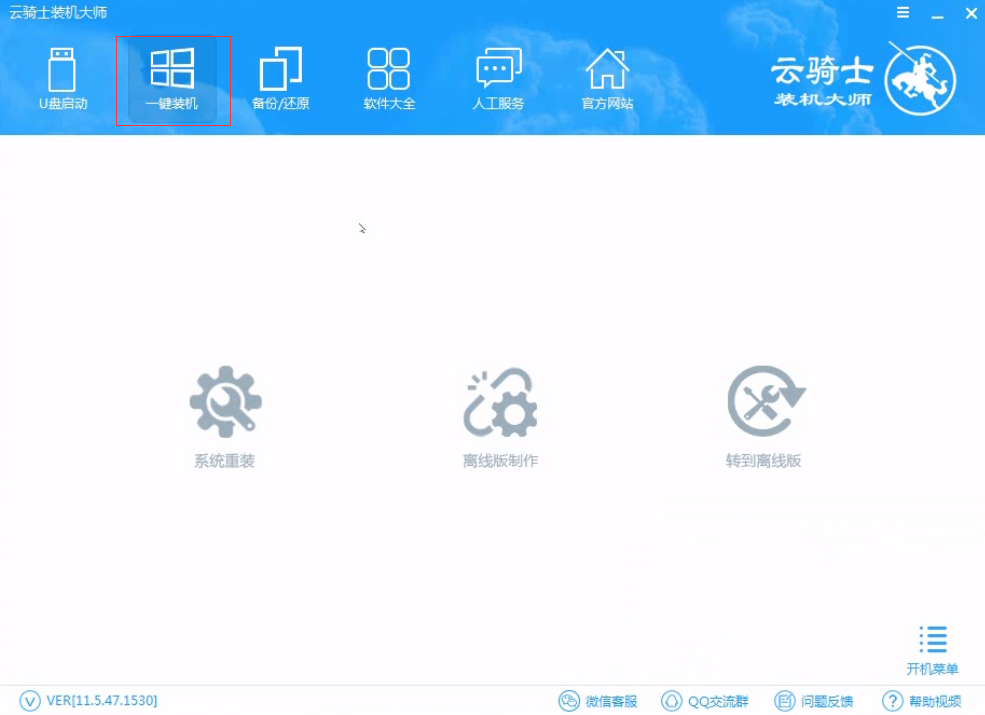
03 选择最左边的系统重装。

04 再选择WIN7 64位系统。
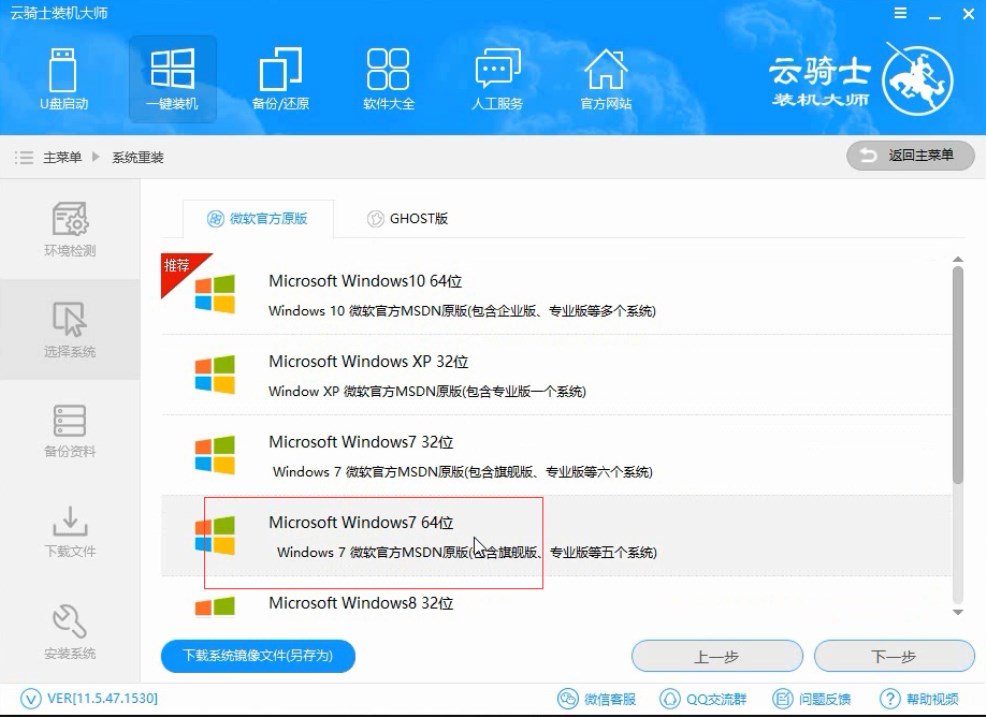
05 从这里开始用户就不用再进行操作了,云骑士会自动完成重装。
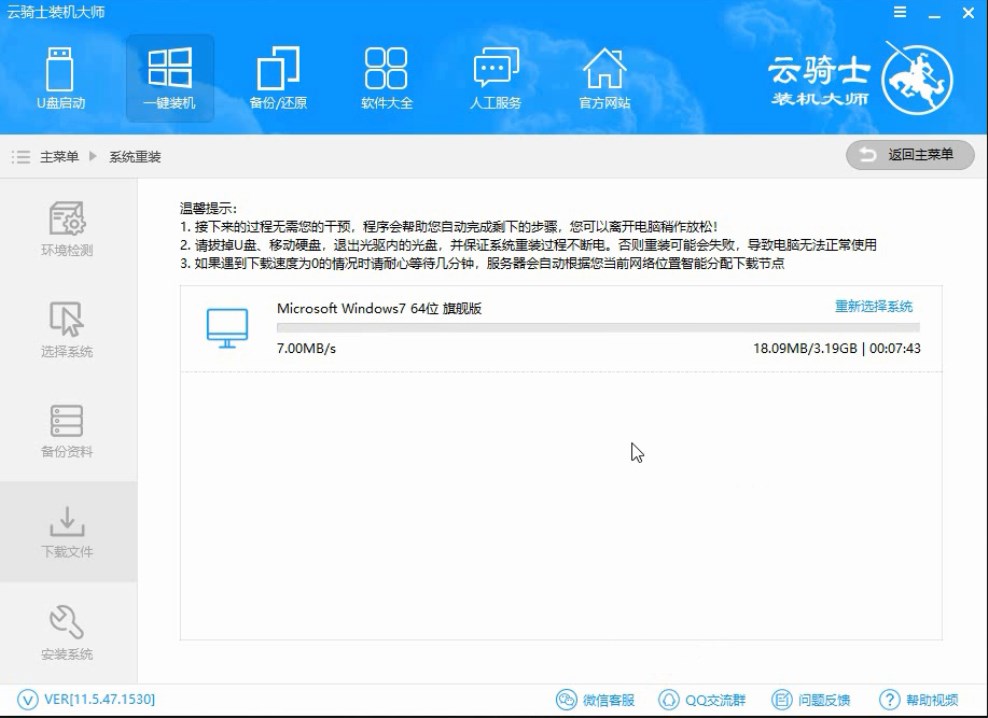
06 系统下载完成后云骑士将会进行第一阶段的安装。
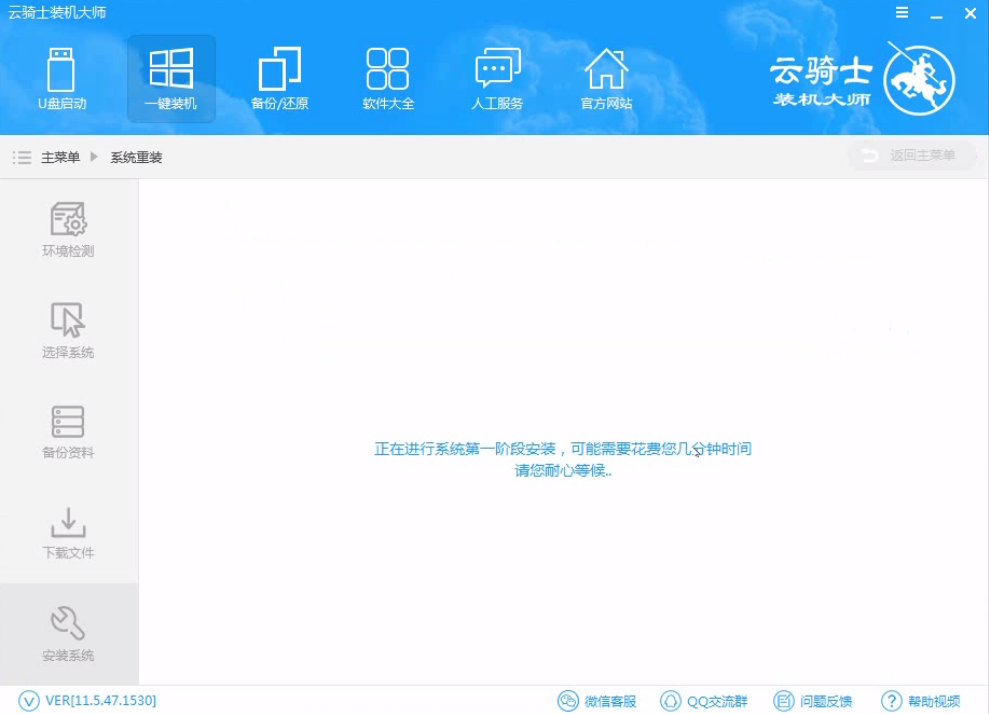
07 完成后会自动重启进行系统重装。

08 安装成功以后系统会自动重启进入win7安装界面。

系统重装相关下载
系统重装相关教程
重装系统软件排行榜
重装系统热门教程
- 系统重装步骤
- 一键重装系统win7 64位系统 360一键重装系统详细图文解说教程
- 一键重装系统win8详细图文教程说明 最简单的一键重装系统软件
- 小马一键重装系统详细图文教程 小马一键重装系统安全无毒软件
- 一键重装系统纯净版 win7/64位详细图文教程说明
- 如何重装系统 重装xp系统详细图文教程
- 怎么重装系统 重装windows7系统图文详细说明
- 一键重装系统win7 如何快速重装windows7系统详细图文教程
- 一键重装系统win7 教你如何快速重装Win7系统
- 如何重装win7系统 重装win7系统不再是烦恼
- 重装系统win7旗舰版详细教程 重装系统就是这么简单
- 重装系统详细图文教程 重装Win7系统不在是烦恼
- 重装系统很简单 看重装win7系统教程(图解)
- 重装系统教程(图解) win7重装教详细图文
- 重装系统Win7教程说明和详细步骤(图文)













