电脑运行慢怎么重装xp系统
更新时间:2019-12-12 11:12:41
作者:71同学
电脑运行慢怎么重装系统?小伙伴们在使用电脑的过程中系统会越来越卡,对于新手小白来说怎么重装系统是一个比较烦恼的问题,想要重装系统,却不会重装,接下来就以云骑士装机大师为例给小伙伴们讲解一下电脑运行慢怎么重装系统。
系统重装步骤阅读
1、下载并打开云骑士装机大师 点击一键装机。
2、选择系统版本 点击安装系统
3、完成后点击下一步将会下载系统并对资料进行备份。
4、完成后会自动重启进行系统重装。
5、重启完成后点击选择“云骑士系统装机大师DOS-GHOST系统安装模式”进入安装。
6、安装进度条读完后部署安装。
7、重装xp系统完成 进入xp桌面。
系统重装操作步骤
01 下载云骑士装机大师,在打开之前先退出杀毒软件,避免杀毒软件阻拦操作步骤。
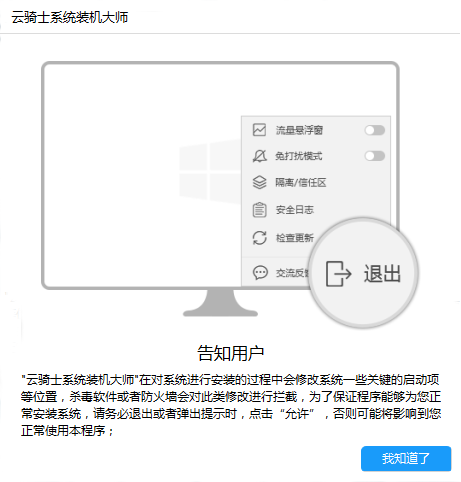
02 打开云骑士装机大师,点击【一键装机】,在这里选择【系统重装】,
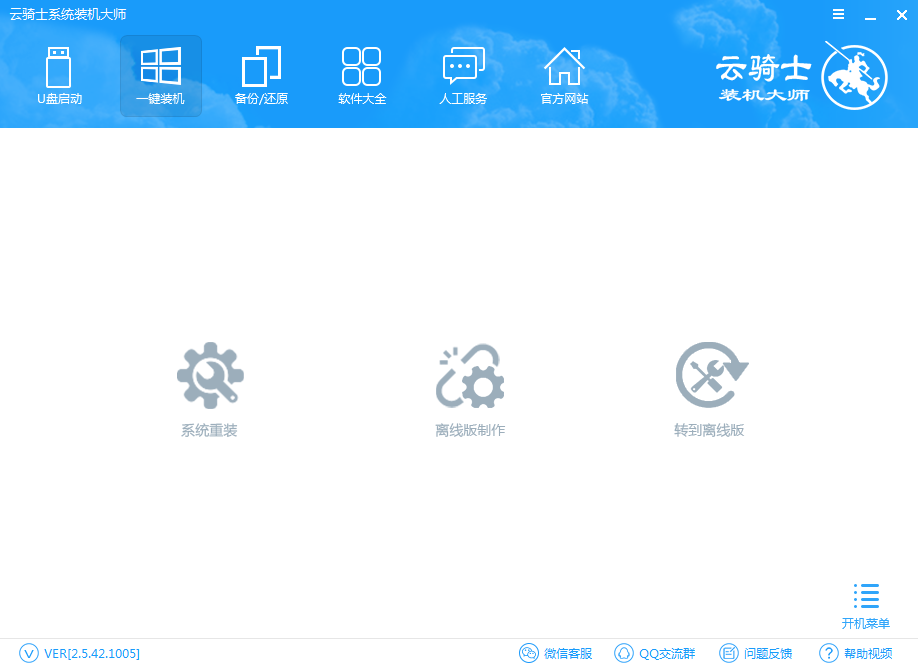
03 接着进入了【选择系统】画面,在这里选择xp 纯净绿色最新版,然后点击【安装此系统】,
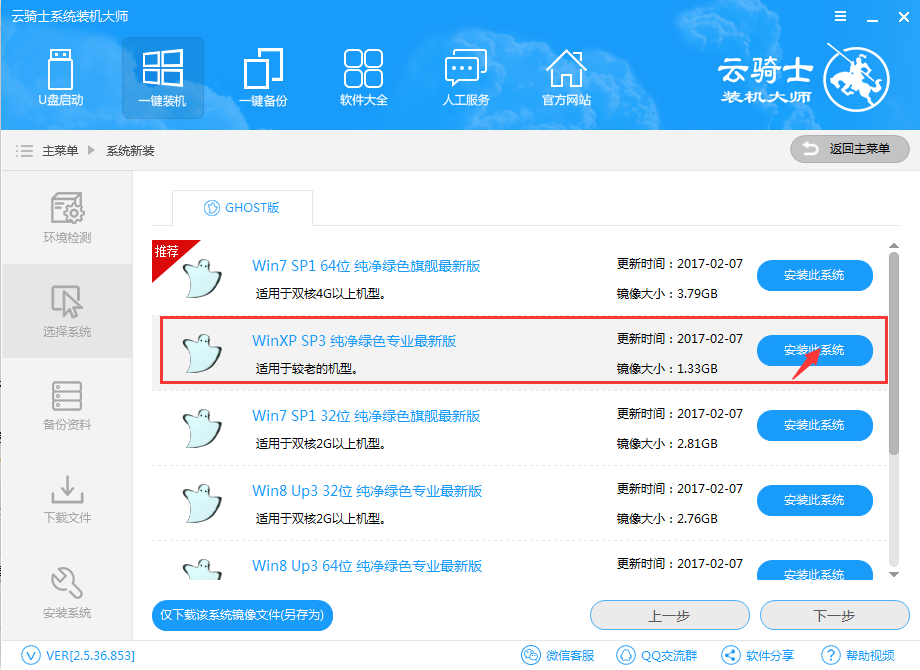
04 在【备份资料】里,我们不仅可以“备份文件”,还可以“备份系统”,大家可以根据自己实际需求进行选择,完成后点击下一步。
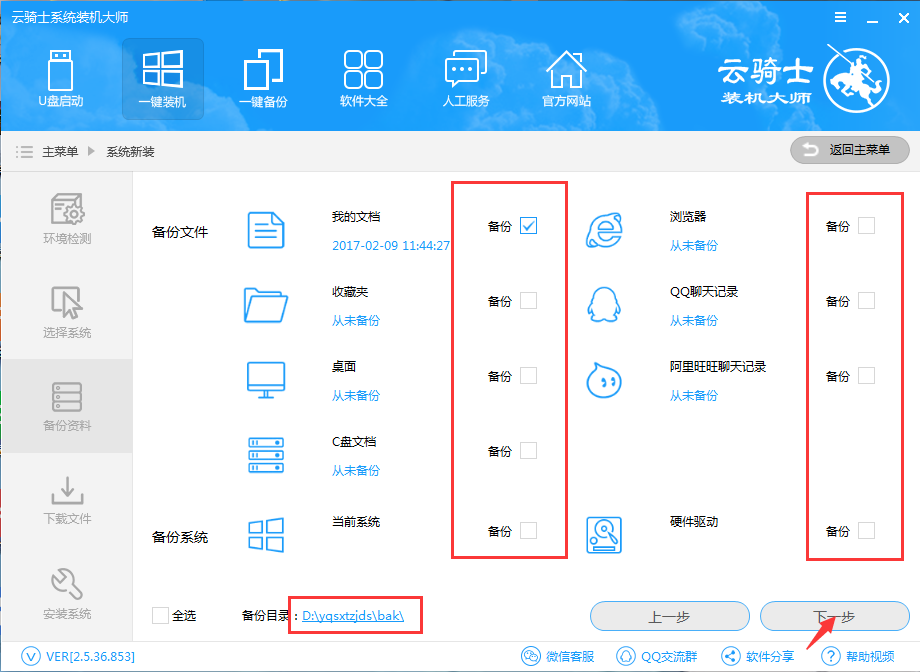
05 系统下载完成后,云骑士将会校验系统文件MD5值,完成后会自动重启进行系统重装。
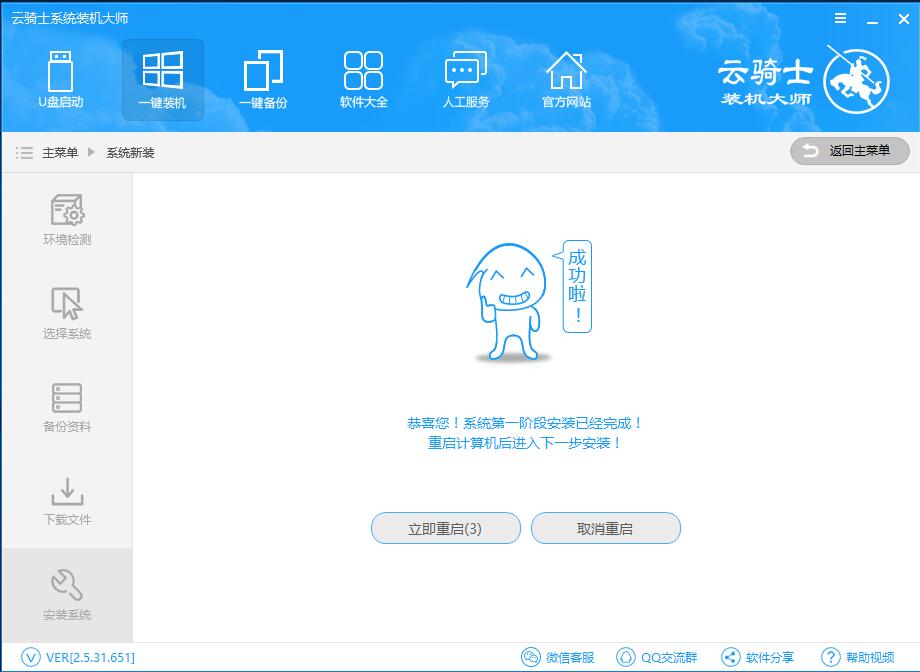
06 重启完成后点击选择“云骑士系统装机大师DOS-GHOST系统安装模式”进入安装
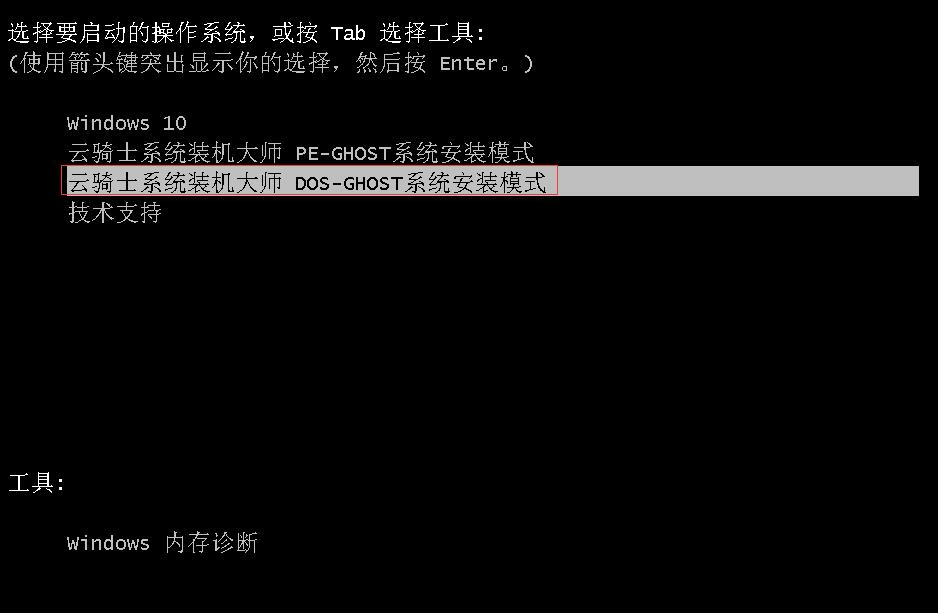
07 安装进度条,读完后部署安装。
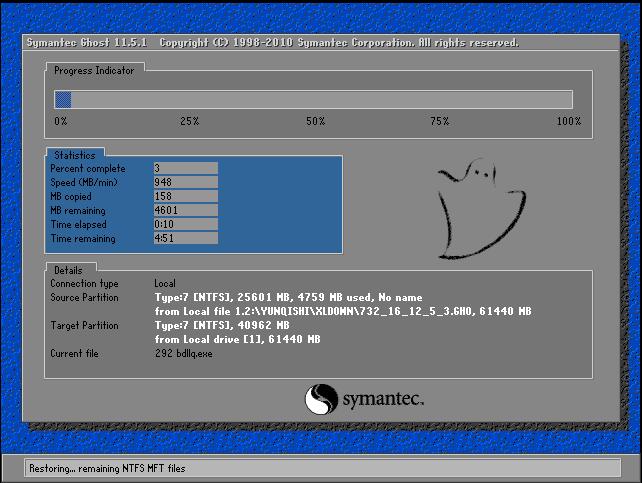
08 重装xp系统完成,进入xp桌面。

系统重装相关下载
系统重装相关教程
重装系统软件排行榜
重装系统热门教程
- 系统重装步骤
- 一键重装系统win7 64位系统 360一键重装系统详细图文解说教程
- 一键重装系统win8详细图文教程说明 最简单的一键重装系统软件
- 小马一键重装系统详细图文教程 小马一键重装系统安全无毒软件
- 一键重装系统纯净版 win7/64位详细图文教程说明
- 如何重装系统 重装xp系统详细图文教程
- 怎么重装系统 重装windows7系统图文详细说明
- 一键重装系统win7 如何快速重装windows7系统详细图文教程
- 一键重装系统win7 教你如何快速重装Win7系统
- 如何重装win7系统 重装win7系统不再是烦恼
- 重装系统win7旗舰版详细教程 重装系统就是这么简单
- 重装系统详细图文教程 重装Win7系统不在是烦恼
- 重装系统很简单 看重装win7系统教程(图解)
- 重装系统教程(图解) win7重装教详细图文
- 重装系统Win7教程说明和详细步骤(图文)













