新微软笔记本怎么装系统
更新时间:2019-12-13 17:36:38
作者:无名
对于微软公司大家应该不陌生。我们所用的操作系统便是微软公司发行的。当然微软公司也有发行电脑。就拿这款微软Surface Pro 3笔记本来说,这是一款二合一的笔记本电脑,二合一就是既可以当电脑用,也可以拿起来当平板。那么这款笔记本要怎么安装win7系统呢?一起来学习。
重装win7系统之前需先做两件事
1、准备一个u盘,把其做成U启动盘软件。
2、上网下载需要的win7系统,并放入到u盘中。
u盘装win7系统教程具体步骤
1、先用U盘启动盘制作工具把制作成功的U盘启动盘连接上电脑,然后开机重启电脑,发现开机logo画面的时候,迅速按下快捷键,进入启动项选择页面。
2、进入“启动项”窗口后,利用键盘上的上下键选择选中U盘启动,并按下回车键确定。
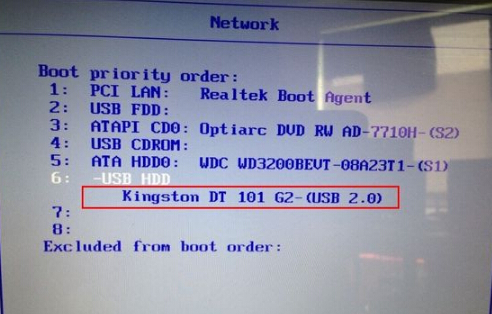
3、到了装机大师主菜单界面,选择【03】启动Win8PE装机维护版(新机器),并按下回车键执行操作。
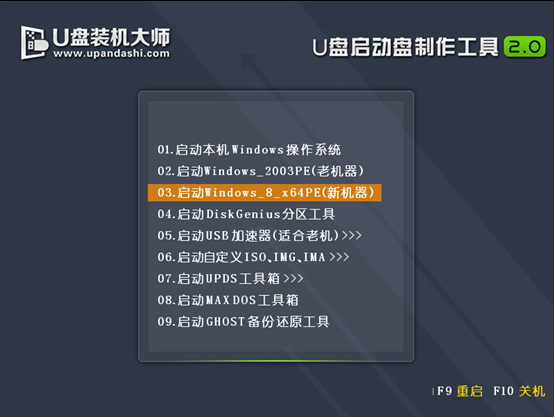
4、接着就进入PE系统了,这个时候pe装机工具会自动打开并加载,我们只需要要单击选择c盘,再点击“执行”按钮就可以了。
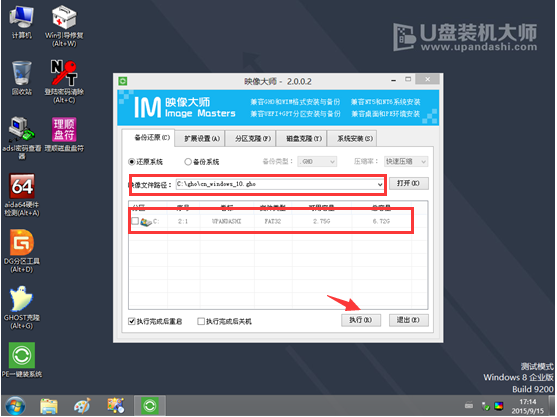
5、期间弹出出的提示框,只需要点击“确定”按钮就可以了。
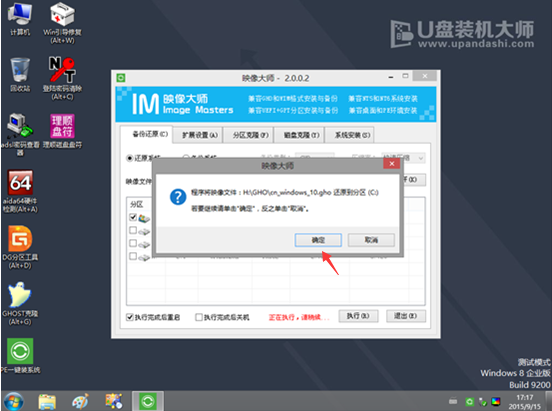
6、最后,等待释放GHO安装程序,电脑便会自动重启电脑。
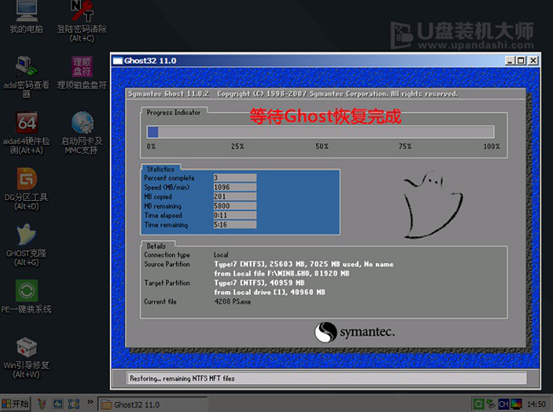
7、电脑重启后,系统会自动完成后续的程序安装,直到看到桌面,系统就彻底安装成功了。
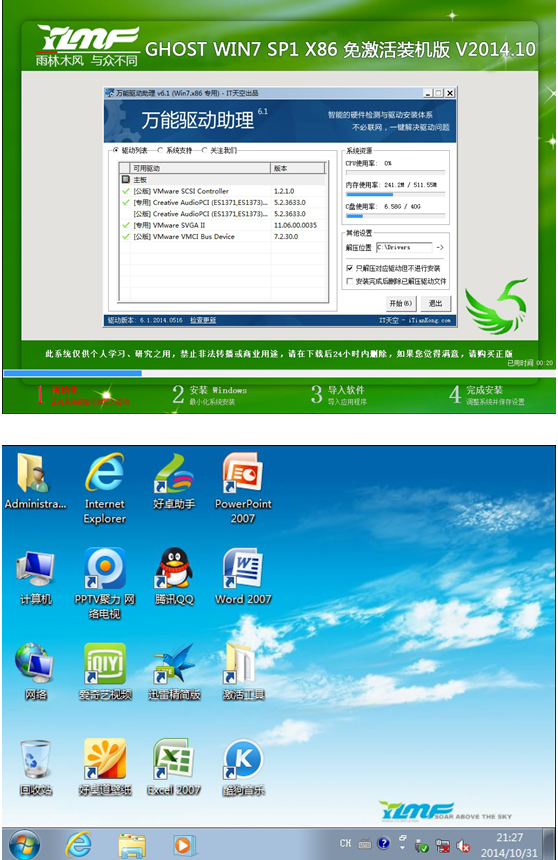
系统重装相关下载
系统重装相关教程
重装系统软件排行榜
重装系统热门教程
- 系统重装步骤
- 一键重装系统win7 64位系统 360一键重装系统详细图文解说教程
- 一键重装系统win8详细图文教程说明 最简单的一键重装系统软件
- 小马一键重装系统详细图文教程 小马一键重装系统安全无毒软件
- 一键重装系统纯净版 win7/64位详细图文教程说明
- 如何重装系统 重装xp系统详细图文教程
- 怎么重装系统 重装windows7系统图文详细说明
- 一键重装系统win7 如何快速重装windows7系统详细图文教程
- 一键重装系统win7 教你如何快速重装Win7系统
- 如何重装win7系统 重装win7系统不再是烦恼
- 重装系统win7旗舰版详细教程 重装系统就是这么简单
- 重装系统详细图文教程 重装Win7系统不在是烦恼
- 重装系统很简单 看重装win7系统教程(图解)
- 重装系统教程(图解) win7重装教详细图文
- 重装系统Win7教程说明和详细步骤(图文)













