电脑如何重装系统win8?win8 系统已经发布了,每个人都有新鲜感,都会想去尝试安装win8系统,但是对于win8系统的安装方法大家知道的相对来说是比较少的。今天小编试着安装了一次,还不错,下面是详细的教程!希望能够帮助到大家!

win8系统U盘的安装步骤
1用之前Win7制作优盘启动已经不支持Win8启动盘的制作,所以我们还是需要借助第三方的软件,这里笔者推荐的是UltraISO工具。
2在网上下载最新的UltraISO软件后,我们可以选择试用,也可以寻找一些序列号进行激活。下面就开始制作Win8的启动优盘。
3制作可以安装Win8系统U盘步骤

4上图已经标识的很清楚,按照这4步骤操作后就可以完成到下面图片的界面。光盘信息添加完毕

5开始写入优盘镜像文件

6上一步骤开始写入优盘的镜像文件,然后弹出下面的界面。选择制作优盘的路径该步骤主要是选择写入优盘的路径,如果插入多个优盘,那么需要选定要制作启动盘的优盘。另外,做启动盘的优盘必须是空盘,所以里面有数据情况下需要提前备份,一旦点写入后,弹出的界面确认,那么系统会自动格式化优盘,所以需要备份避免数据丢失。
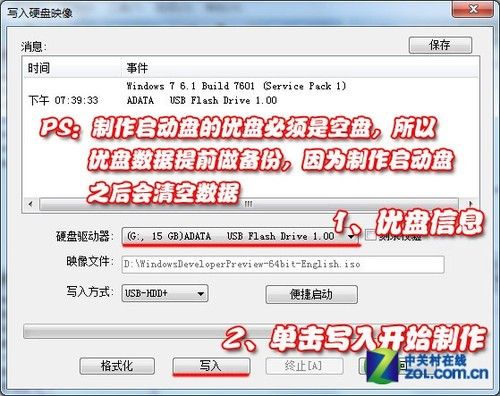
7启动盘制作当中
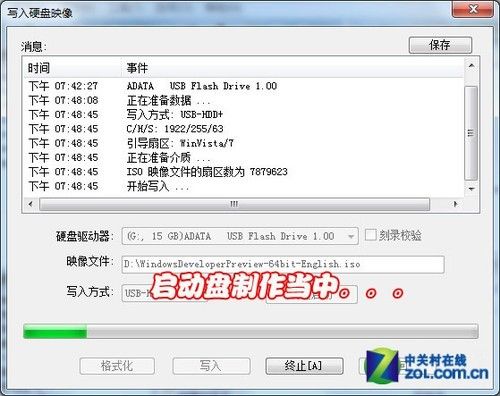
8启动盘制作完毕相信大家已经学会如何制作可以安装Windows8系统的U盘了吧。

END
Win8系统安装步骤一
1整个Win8的安装非常流畅,步骤基本与Win7一致,不过全部为英文说明,没有安装过Win7的用户可能就会有些麻烦。下面笔者就一步步告诉大家如何安装Windows8操作系统。
2刚刚做完了U盘的Win启动盘,下面就需要通过BIOS设置让系统引导优盘进行安装。
3按F12按键,或者按Del键进入BIOS的BOOT设置里面,让启动项选择到优盘即可。将启动项选定在USB启动
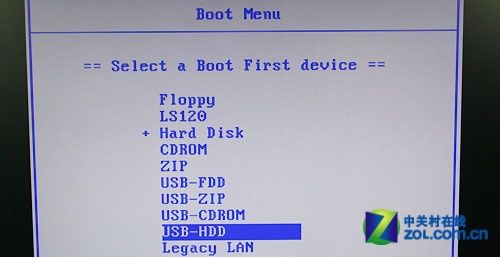
4设定完成后,系统重新启动,此时就可以直接用U盘引导,随即不需要任何操作,就进入到下图复制文件中。优盘引导开始复制文件
由于是优盘安装,所以这个步骤速度非常快,相比光驱要快很多。
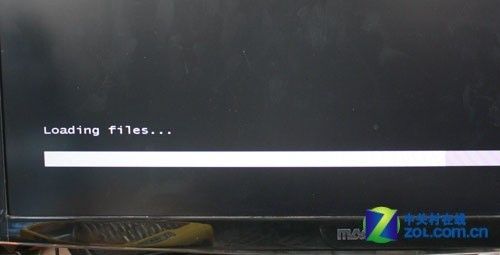
5Win8安装界面进入Win8安装界面,选择Install now即可。
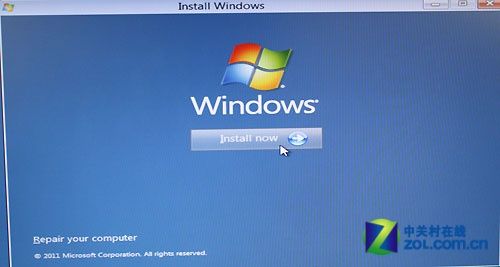
6选择下一步Next

7安装开始界面

END
Win8系统安装步骤二
1安装条款这个界面是安装的注意条款,我们直接选择下面的同意选项即可。不然没有办法继续下一步。然后按Next按钮。
由于本文还要测试两个系统的磁盘性能,所以笔者选择了目前速度最快的固态硬盘。在分区中,我们发现Win8预留的存储系统信息的空间为350MB,而Win7预留的系统容量仅为100MB,可见Win8的系统信息更多一些。
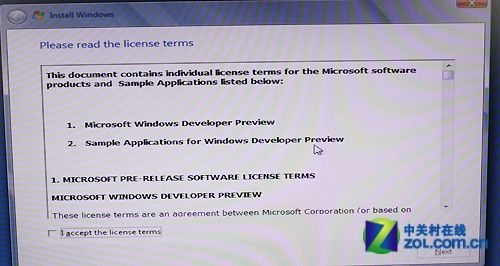
2磁盘信息分好区格式化之后,选择Next即可开始安装。
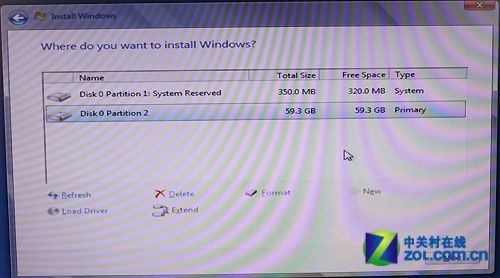
3安装操作系统的文件
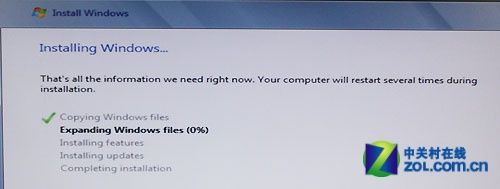
4Win8的启动界面我们看到Win8的启动界面非常简洁,没有Win7时候的Windows飘动的经典窗口,看上去还真有点不习惯。
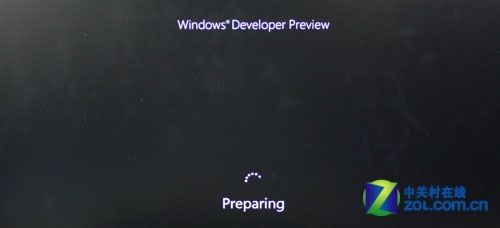
5添加计算机信息
上面两项是添加计算机名称和用户名称的信息,两者不可以同名。
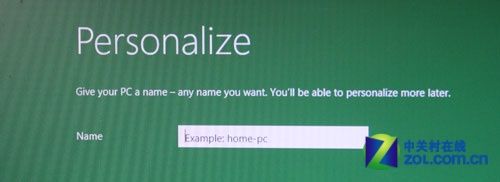
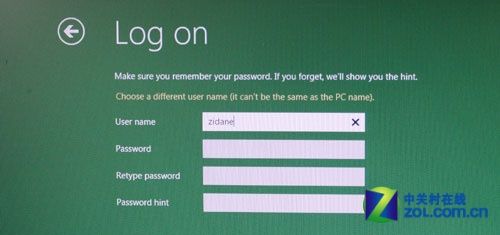
6开始界面Win8终于安装完成了,这个是开始菜单,看上去非常有平板电脑的感觉。因为所有的版块是可以移动和删除添加的。
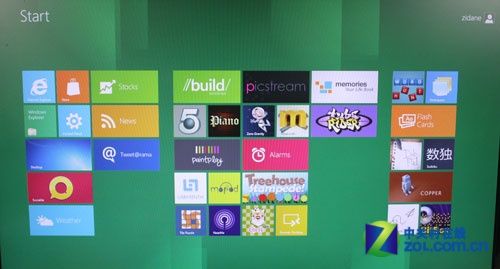
7桌面环境只有桌面环境跟Win7一样,仅有一个回收站在桌面上静静躺着。左下角的开始按键点进去就会出现上面图片的画面,用起来也不是特别方便。
在启动时间对比中,我们看出Win8操作系统确实没有让我们失望,虽然界面还不太习惯,但是想想从DOS时代到XP时代也是经历了这一过程。不过仅13秒的启动时间还是非常欣慰的。
从Win8的安装过程中,感觉步骤基本同Win7相同,只有几个少数步骤需要设置,不明白的菜鸟都可以忽略跳过,所以安装不是太大问题。最大的问题就是更多的新功能和新界面难以适应,笔者这样开始找不到关机按键在哪里,弄得一头汗水。不过新产品总是要取代旧有的产品,所以为了Win8还是一个发展趋势,相信最终版的Win8可以带给用户更好的体验,尤其是再触控领域,更好的发挥自身优势。

- 系统重装步骤
- 一键重装系统win7 64位系统 360一键重装系统详细图文解说教程
- 一键重装系统win8详细图文教程说明 最简单的一键重装系统软件
- 小马一键重装系统详细图文教程 小马一键重装系统安全无毒软件
- 一键重装系统纯净版 win7/64位详细图文教程说明
- 如何重装系统 重装xp系统详细图文教程
- 怎么重装系统 重装windows7系统图文详细说明
- 一键重装系统win7 如何快速重装windows7系统详细图文教程
- 一键重装系统win7 教你如何快速重装Win7系统
- 如何重装win7系统 重装win7系统不再是烦恼
- 重装系统win7旗舰版详细教程 重装系统就是这么简单
- 重装系统详细图文教程 重装Win7系统不在是烦恼
- 重装系统很简单 看重装win7系统教程(图解)
- 重装系统教程(图解) win7重装教详细图文
- 重装系统Win7教程说明和详细步骤(图文)













