台式电脑怎么重装系统win8的方法教程
更新时间:2016-05-20 16:38:00
作者:jcwl2015
相信有很多人都用上了Windows8系统,也有很多人想知道如何重装系统win8,今天本文就来教大家如何重装系统Win8!
解决方案:
1. 打开Windows 8的控制面板,找到“Windows 7文件恢复”选项;

2. 双击进入后,出现如下界面:

3. 选择“创建系统映像”;

此时可以选择将Win8的系统镜像备份在移动硬盘、在一张或多张DVD上或在网络上。
根据系统的大小,若备份在光盘上需要多张光盘。
我们以备份在移动硬盘上为例,

选择备份介质后,将会出现选择需要备份的分区;

选择好需要备份的分区后,点击下一步;

点击开始备份后进行备份;

4. 备份完成后,会出现“是否创建系统修复光盘”提示。

选择"是",创建系统修复光盘;

完成后,自行创建Windows 8 系统备份镜像成功。
如何恢复:
开机F12选择光驱引导,将系统修复光盘放入;

选择中文;


选择疑难解答;

点击高级选项;
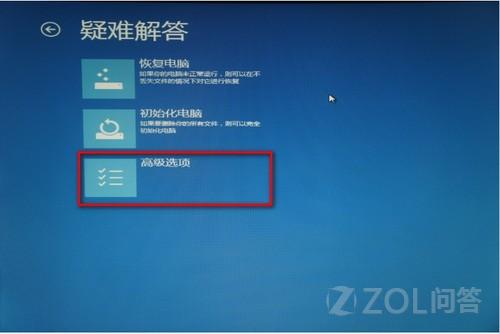
选择高级选项中的“系统映像恢复”;

选择移动硬盘中的备份,点击下一步;

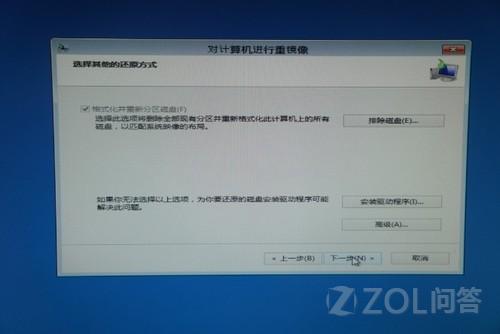

恢复前一定要备份硬盘上的数据。

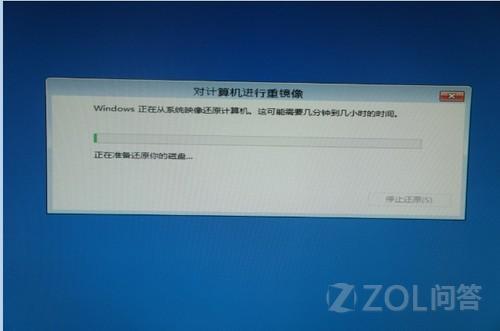
恢复完成后提示重启;

系统重装相关下载
重装系统软件排行榜
重装系统热门教程
- 系统重装步骤
- 一键重装系统win7 64位系统 360一键重装系统详细图文解说教程
- 一键重装系统win8详细图文教程说明 最简单的一键重装系统软件
- 小马一键重装系统详细图文教程 小马一键重装系统安全无毒软件
- 一键重装系统纯净版 win7/64位详细图文教程说明
- 如何重装系统 重装xp系统详细图文教程
- 怎么重装系统 重装windows7系统图文详细说明
- 一键重装系统win7 如何快速重装windows7系统详细图文教程
- 一键重装系统win7 教你如何快速重装Win7系统
- 如何重装win7系统 重装win7系统不再是烦恼
- 重装系统win7旗舰版详细教程 重装系统就是这么简单
- 重装系统详细图文教程 重装Win7系统不在是烦恼
- 重装系统很简单 看重装win7系统教程(图解)
- 重装系统教程(图解) win7重装教详细图文
- 重装系统Win7教程说明和详细步骤(图文)













