步骤阅读
操作步骤
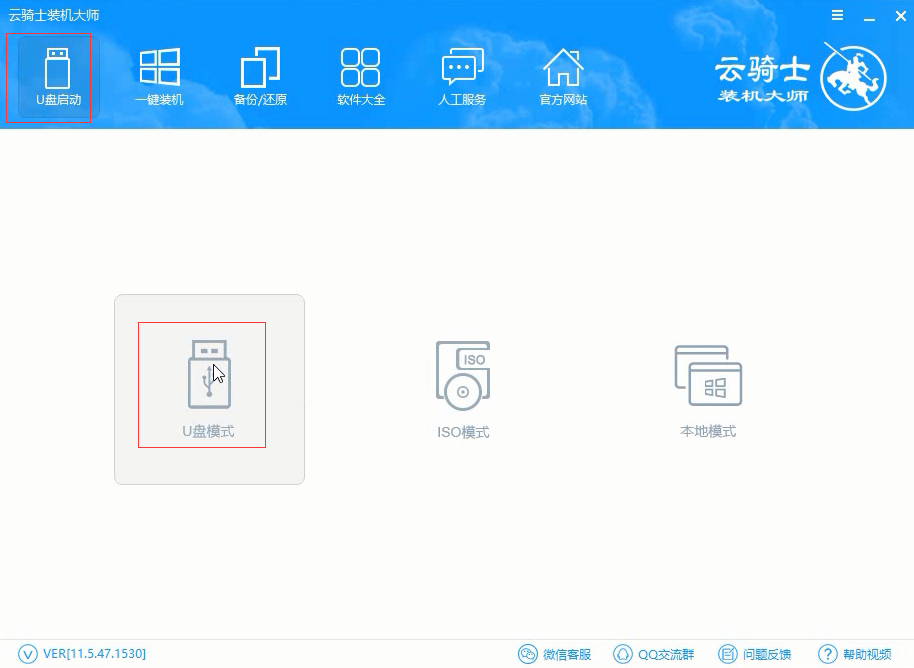
02 选择好U盘以后点击一键制作启动U盘,在弹出确定提示框后点击确定。
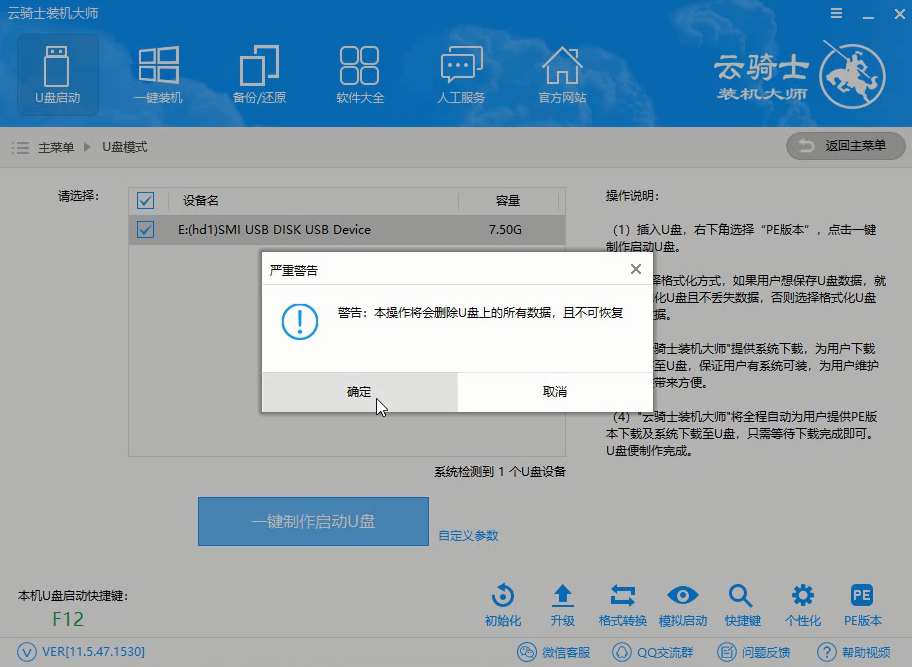
03 接着会弹出一个选择启动方式提示框,点击左边的BIOS启动。
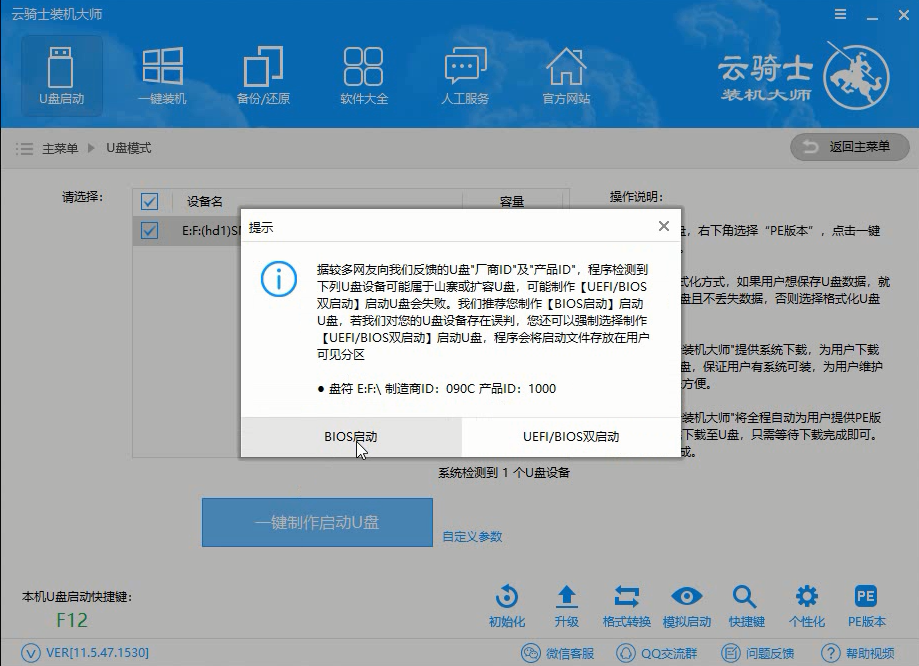
04 在弹出的PE版本选择提示框中选择高级版点击确定。
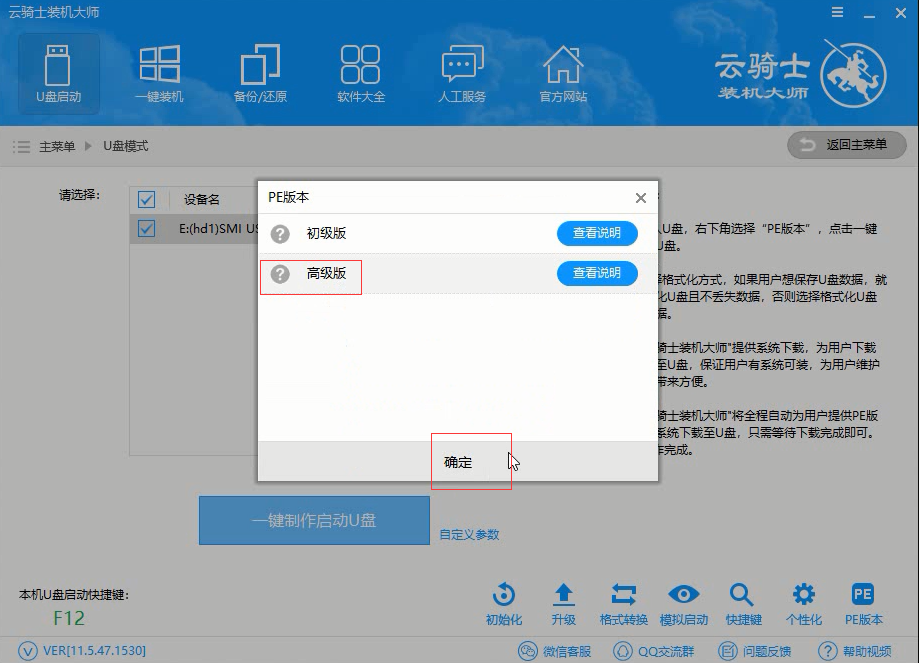
05 然后选择微软原版,在这里选择64位win7系统下拉菜单中的旗舰版,接着点击右下角的下载系统且制作U盘。
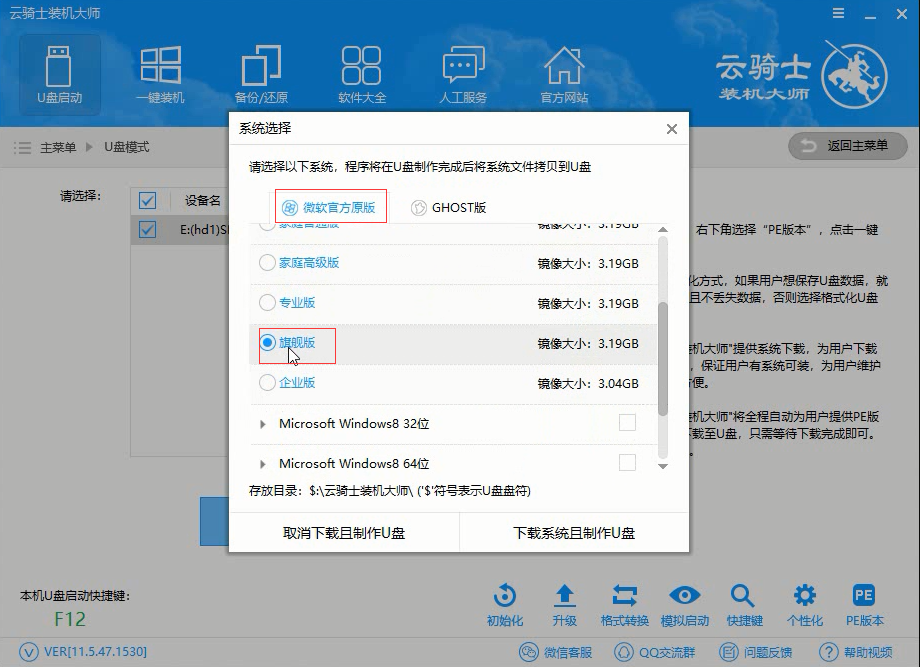
06 软件就开始下载选择好的系统并制作U盘启动盘,在弹出的制作完毕提示框中点击确定,这样U盘启动盘就制作完成了。
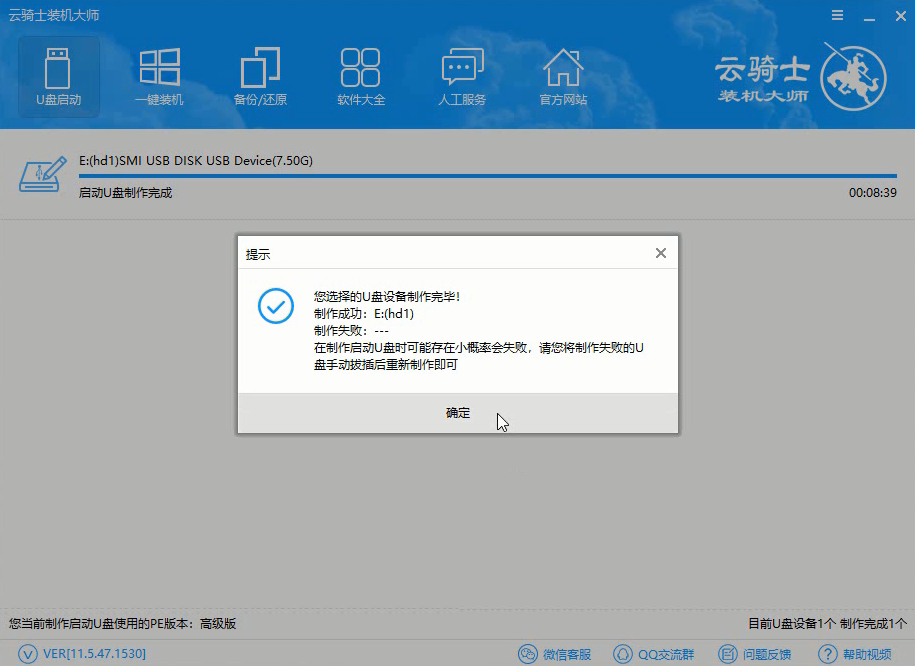
07 接着用新做好的U盘启动盘来装win7系统,将U盘插在电脑的USB接口,开机并不断按下启动U盘快捷键,U盘快捷键可以通过云骑士装机大师确认。

08 在进入系统启动菜单中选择有USB字样的选项并回车。
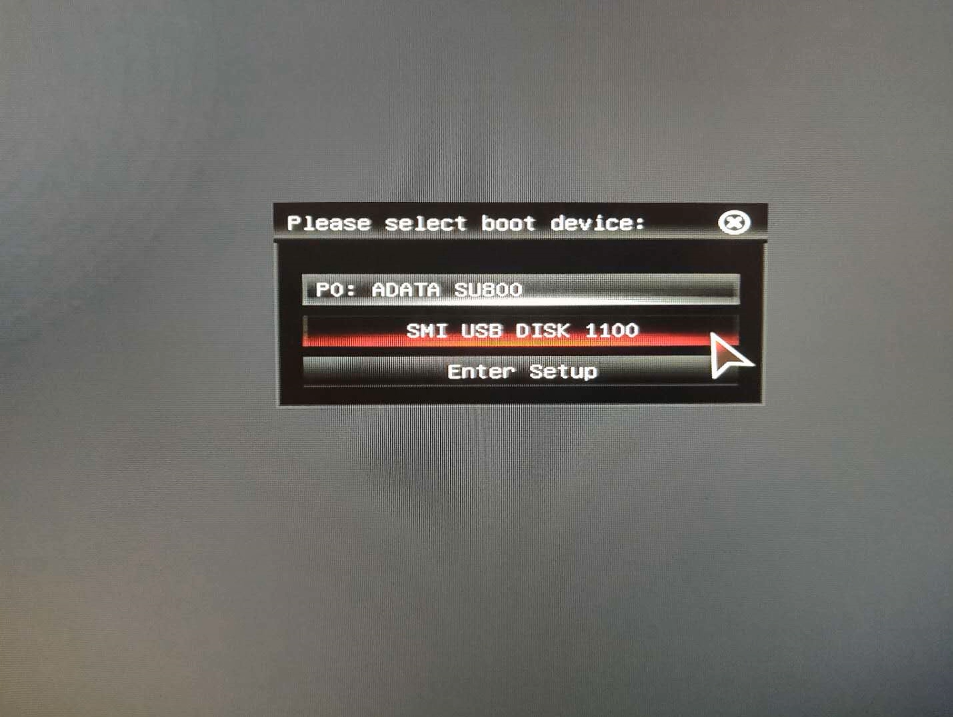
09 系统启动后会进入云骑士PE界面,新机型选择Windows8 PE,老机型可以选择Windows 2003 PE,选择完毕后回车进入。

10 根据电脑位数选择进入PE系统,一般来说选择64位,如果电脑是32位的则选择32位,选择后回车进入。
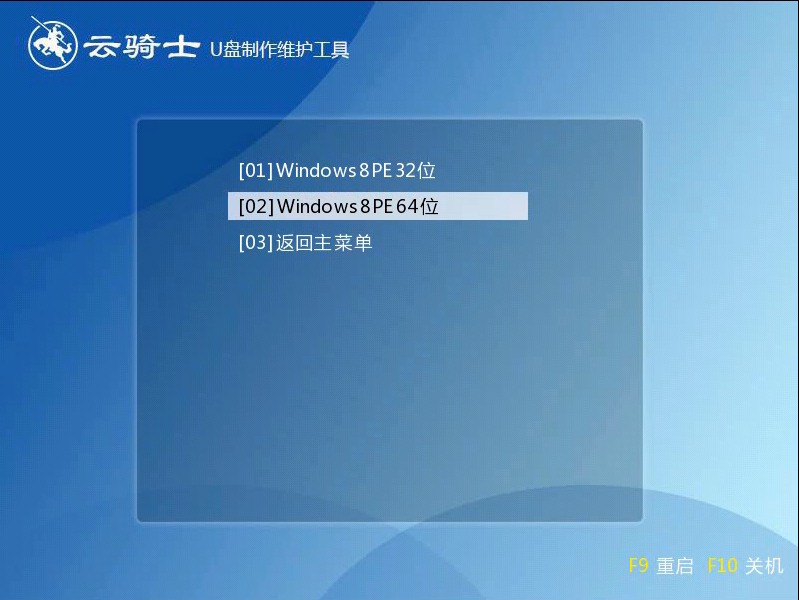
11 进入PE系统之后会自动打开云骑士PE安装工具,勾选刚下载好的win7系统,最后点击安装系统。

12 在弹出的的窗口中点击继续,然后云骑士装机大师就会开始安装系统,这个过程需要一段时间请耐心等待,在安装过程中不要断开电源。
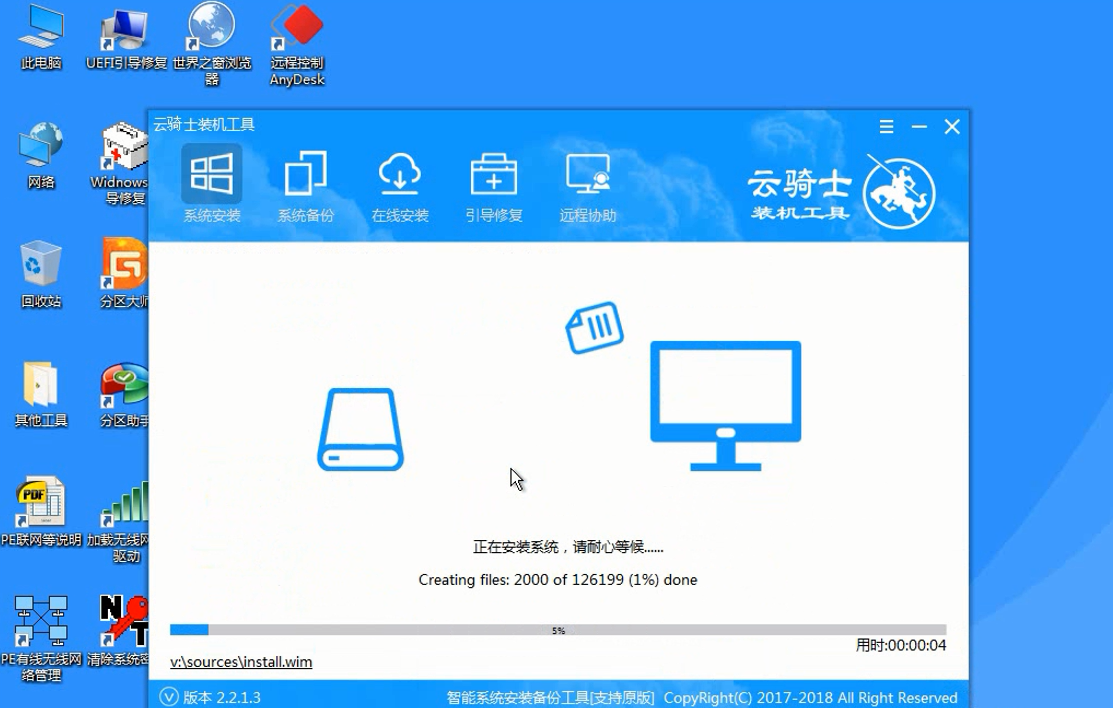
13 系统重启了两次以后就安装完成了。
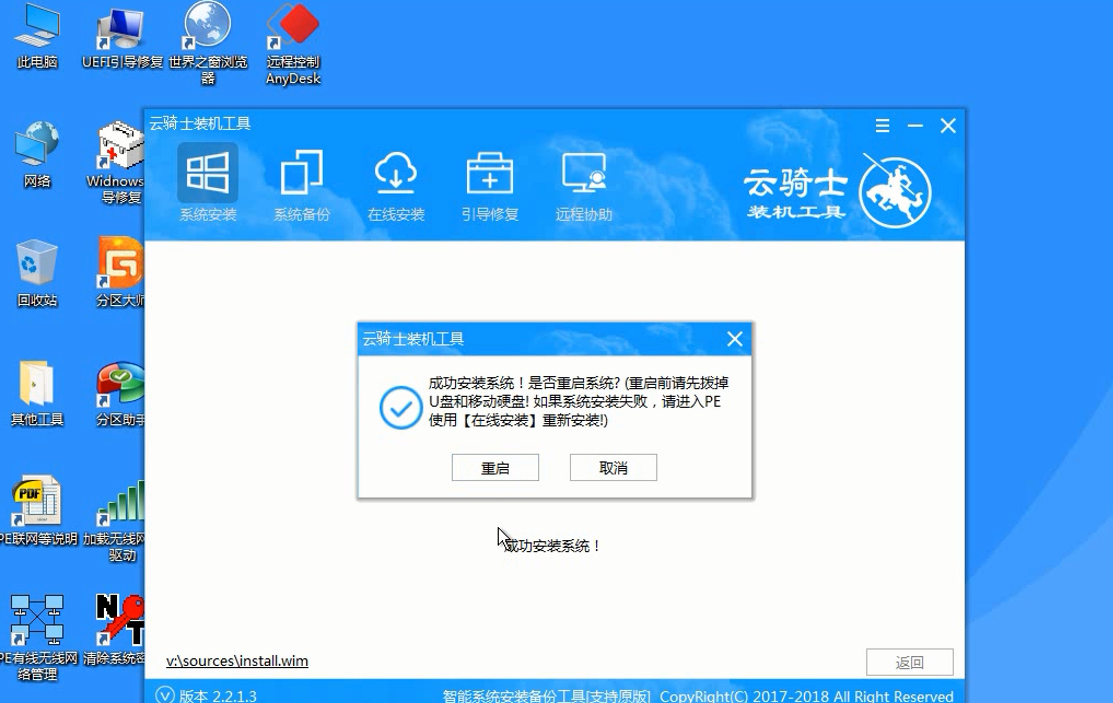
最近有用户在重装系统后在安装软件时突然停止运行且出现“不能打开要写入的文件”的提示,这让用户不知道怎么解决?下面小编就给大家介绍一下重装系统提示不能打开要写入的文件的解决方法。
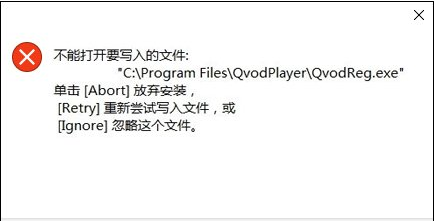
在我们的日常生活中,经常或使用到Excel这个用于制作表格的办公用具。但是我们也会遇到关于Excel打不开的问题。那当我们遇到Excel打不开的时候,该怎么解决呢?一起来学习下。
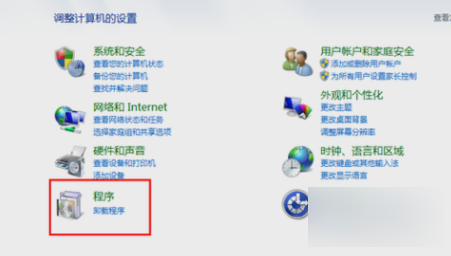
软件下载
- 系统重装步骤
- 一键重装系统win7 64位系统 360一键重装系统详细图文解说教程
- 一键重装系统win8详细图文教程说明 最简单的一键重装系统软件
- 小马一键重装系统详细图文教程 小马一键重装系统安全无毒软件
- 一键重装系统纯净版 win7/64位详细图文教程说明
- 如何重装系统 重装xp系统详细图文教程
- 怎么重装系统 重装windows7系统图文详细说明
- 一键重装系统win7 如何快速重装windows7系统详细图文教程
- 一键重装系统win7 教你如何快速重装Win7系统
- 如何重装win7系统 重装win7系统不再是烦恼
- 重装系统win7旗舰版详细教程 重装系统就是这么简单
- 重装系统详细图文教程 重装Win7系统不在是烦恼
- 重装系统很简单 看重装win7系统教程(图解)
- 重装系统教程(图解) win7重装教详细图文
- 重装系统Win7教程说明和详细步骤(图文)













