联想电脑u盘不能安装系统
更新时间:2019-12-17 14:11:52
作者:重装大师
重装系统可以使系统还原到初始的状态,各项性能都是最优的,接下来教大家联想电脑U盘重装系统的方法,大家有兴趣的话可以看看下面的教程,希望对你有帮助。
制作U盘启动盘:
1、将U盘插入电脑,打开小白一键重装系统软件,切换到U盘启动,点击U盘模式,勾选你的U盘,点击一键制作U盘启动盘。
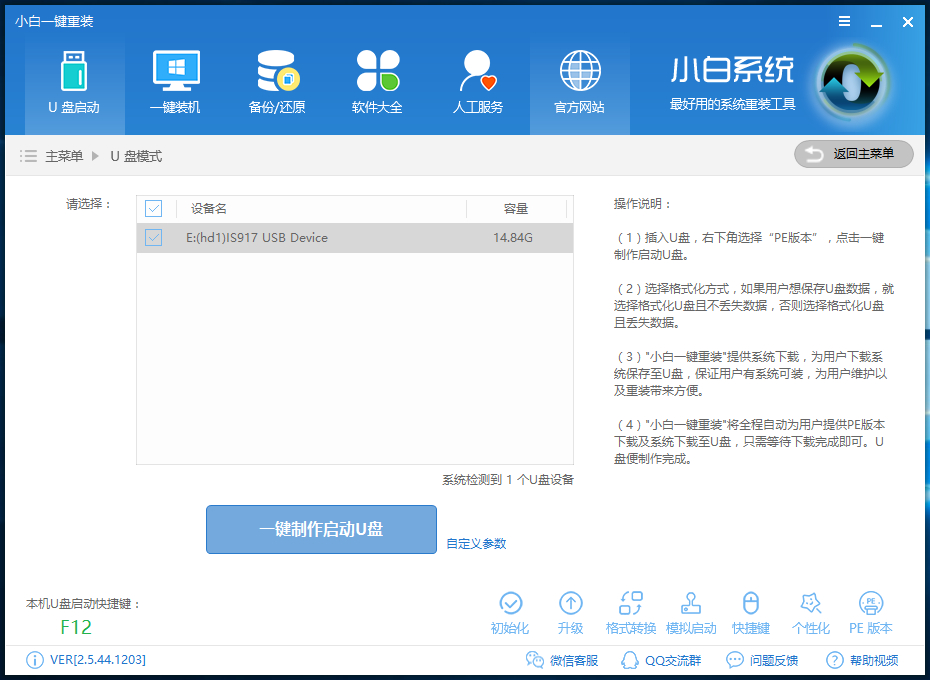
2、后面根据提示选择,这里你要安装什么系统就选择下载什么系统镜像。
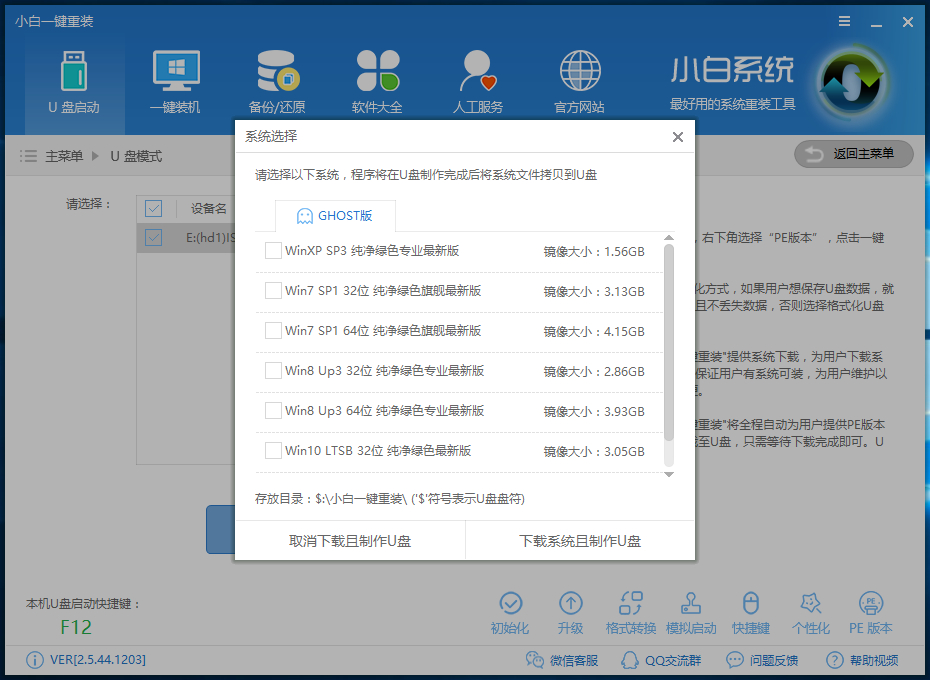
3、按步骤操作后出现下面的界面表示U盘启动盘制作完成。
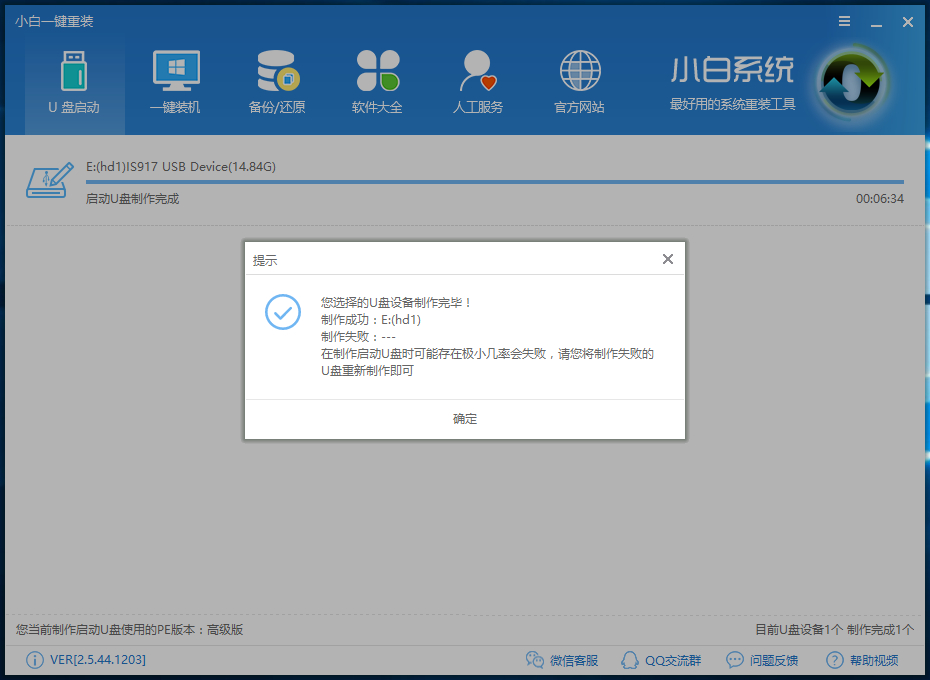
进入PE开始U盘重装系统:
1、将制作好的U盘启动盘插在需要安装的电脑上,重启电脑开机时不停地按联想U盘启动快捷键“F12”,出现下面的界面时用键盘上的上下键选择U盘启动。
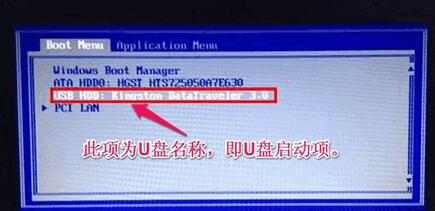
2、进入到小白PE菜单选择界面,选择02进入PE系统。
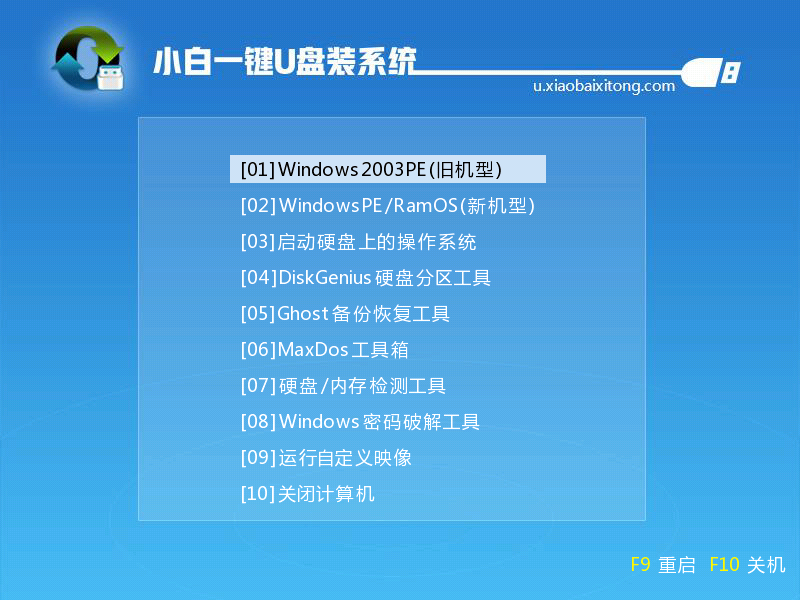
3、进入后弹出小白PE系统安装工具界面,这里会自动搜索U盘里面已经下载好的系统镜像文件,安装默认的设置点击右下角的安装系统。
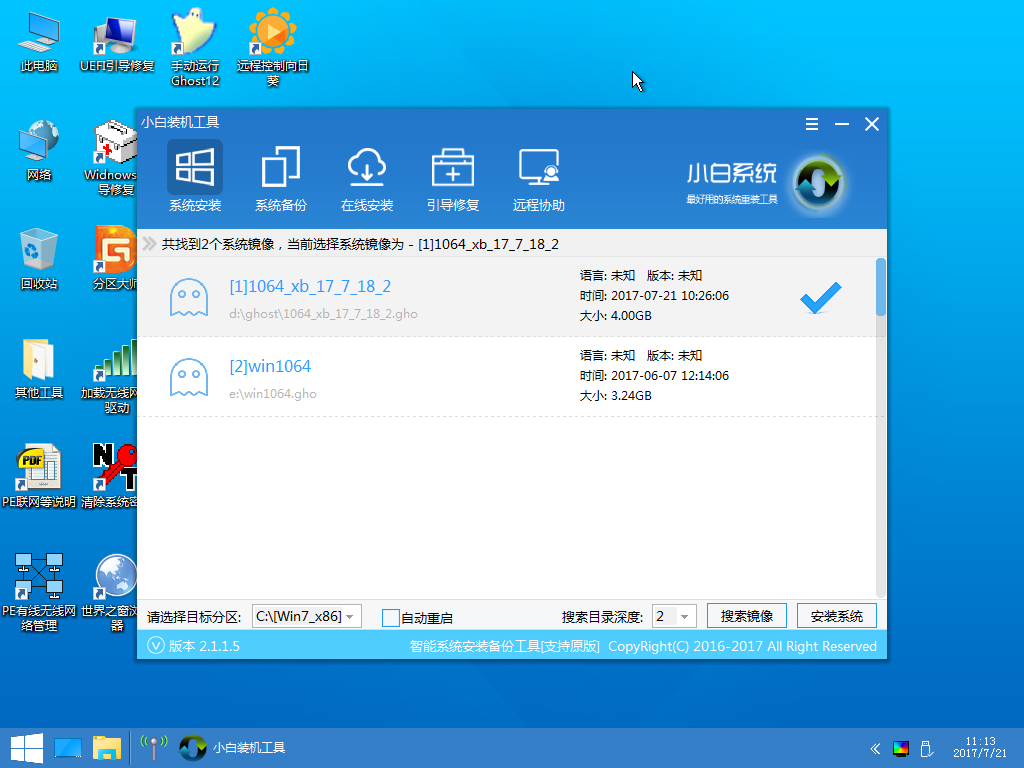
4、进入系统的安装过程,这里只需要耐心等待即可。
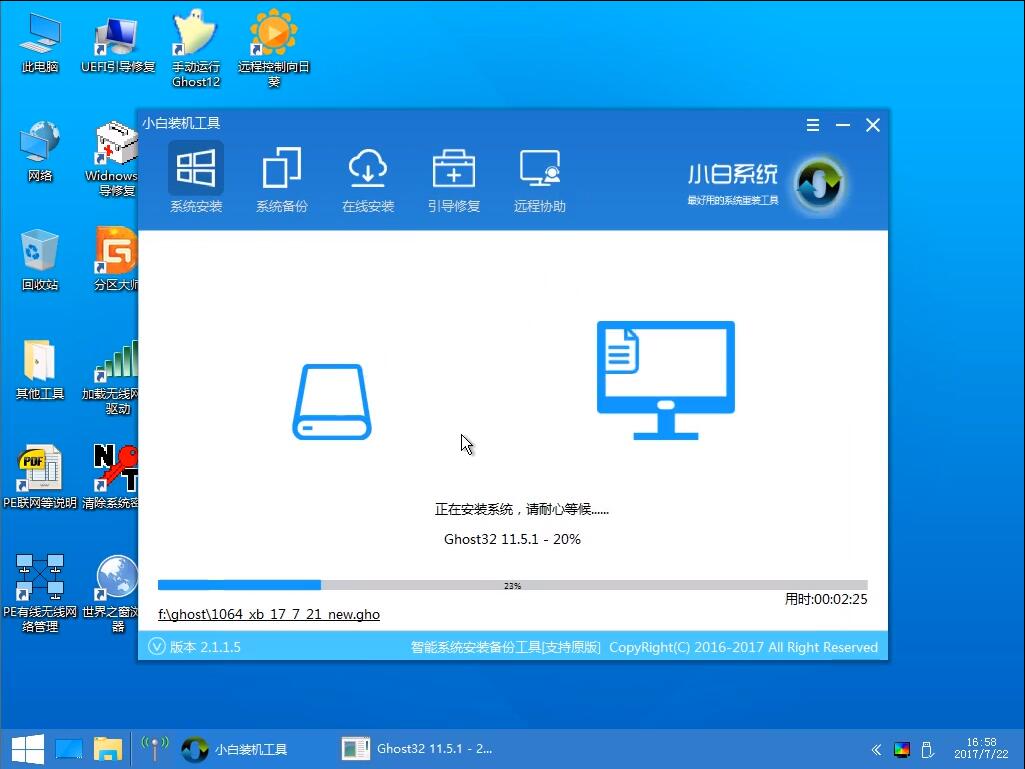
5、上面的过程完成后出现下面的界面提示重启电脑,重启电脑后进入系统最后的安装。

6、进入系统最后的安装过程,这个过程也只需要耐心的等待,直到进入到系统桌面联想电脑U盘重装系统的过程就完成了。

![]()
系统重装相关下载
系统重装相关教程
重装系统软件排行榜
重装系统热门教程
- 系统重装步骤
- 一键重装系统win7 64位系统 360一键重装系统详细图文解说教程
- 一键重装系统win8详细图文教程说明 最简单的一键重装系统软件
- 小马一键重装系统详细图文教程 小马一键重装系统安全无毒软件
- 一键重装系统纯净版 win7/64位详细图文教程说明
- 如何重装系统 重装xp系统详细图文教程
- 怎么重装系统 重装windows7系统图文详细说明
- 一键重装系统win7 如何快速重装windows7系统详细图文教程
- 一键重装系统win7 教你如何快速重装Win7系统
- 如何重装win7系统 重装win7系统不再是烦恼
- 重装系统win7旗舰版详细教程 重装系统就是这么简单
- 重装系统详细图文教程 重装Win7系统不在是烦恼
- 重装系统很简单 看重装win7系统教程(图解)
- 重装系统教程(图解) win7重装教详细图文
- 重装系统Win7教程说明和详细步骤(图文)













