下载好了文件怎么装系统
更新时间:2019-12-17 14:39:50
作者:重装大师
我们从网上下载的系统文件的大都是iso格式的镜像文件,很多用户都不懂iso文件怎么安装,其实安装方法有很多,iso镜像文件只需解压出来就可以安装,但是对于新手来说,可能解压iso系统都是个问题,那么新手iso系统怎么安装呢?下面就来跟大家讲解安装iso文件的操作了。
以win7系统iso镜像为例,右键使用WinRAR将iso镜像文件解压到C盘之外的分区,比如解压到F盘
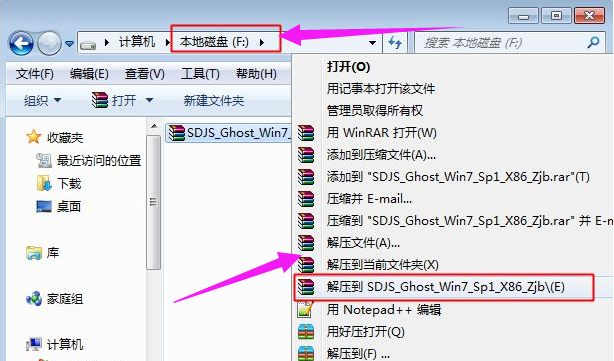
解压文件不能放C盘或桌面,否则无法安装,而且文件夹不能有中文
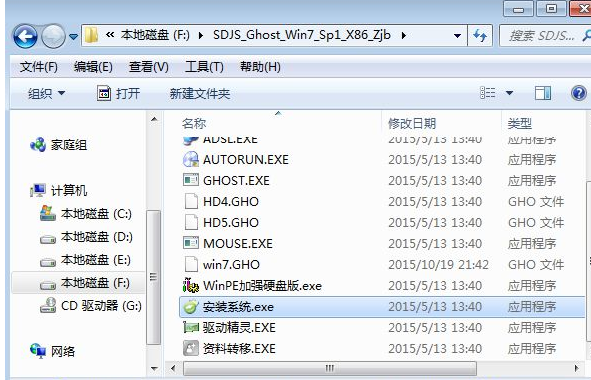
双击“安装系统.exe”打开Onekey Ghost,默认选择“还原分区”,映像路径是win7.gho,然后选择安装位置,一般是C盘,或根据磁盘大小选择,点击确定
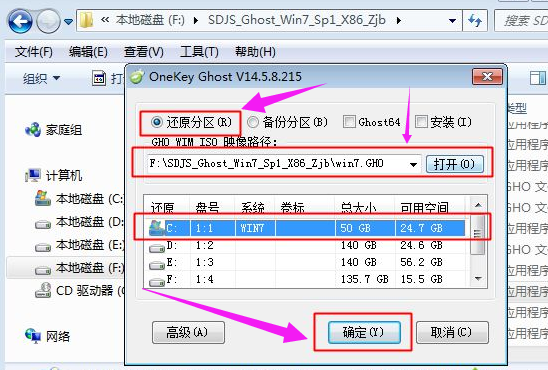
如果提示“没有指定ghost32/ghost64位置”,这时候点击“Ghost32”或“Ghost64”
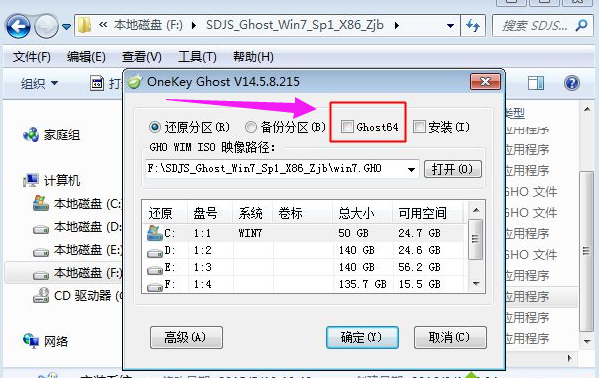
在PESOFT下的GHOST目录选择GHOST32.EXE或GHOST64.EXE,点击打开
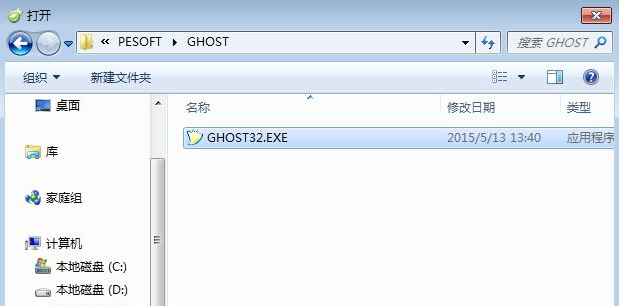
这时候Ghost32或Ghost64就打上勾号,选好之后点击确定
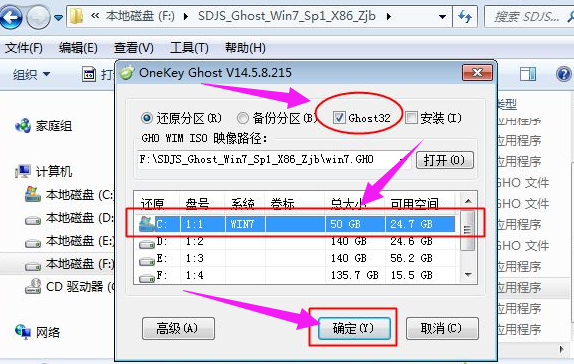
弹出提示框,提醒将删除C盘数据并执行还原,点击是,如果有“修复引导的选项”,也要勾选
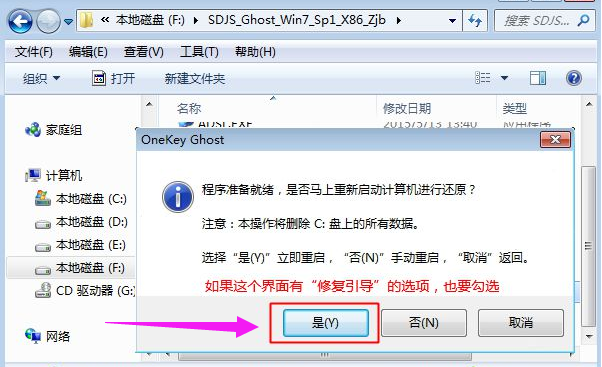
此时电脑重启进入这个界面,执行系统还原过程,该过程一般5分钟左右,等待进度条完成
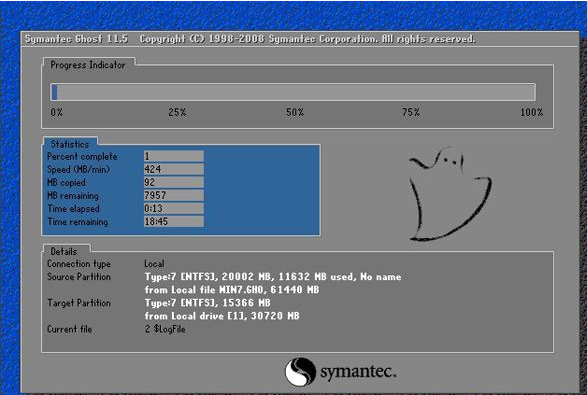
操作完成后电脑会再次重启,此时进入这个界面,执行系统组件安装和系统配置过程

最后启动进入全新系统界面,iso镜像文件就安装完成了。

系统重装相关下载
系统重装相关教程
重装系统软件排行榜
重装系统热门教程
- 系统重装步骤
- 一键重装系统win7 64位系统 360一键重装系统详细图文解说教程
- 一键重装系统win8详细图文教程说明 最简单的一键重装系统软件
- 小马一键重装系统详细图文教程 小马一键重装系统安全无毒软件
- 一键重装系统纯净版 win7/64位详细图文教程说明
- 如何重装系统 重装xp系统详细图文教程
- 怎么重装系统 重装windows7系统图文详细说明
- 一键重装系统win7 如何快速重装windows7系统详细图文教程
- 一键重装系统win7 教你如何快速重装Win7系统
- 如何重装win7系统 重装win7系统不再是烦恼
- 重装系统win7旗舰版详细教程 重装系统就是这么简单
- 重装系统详细图文教程 重装Win7系统不在是烦恼
- 重装系统很简单 看重装win7系统教程(图解)
- 重装系统教程(图解) win7重装教详细图文
- 重装系统Win7教程说明和详细步骤(图文)













