Win10是微软目前发布的最新Windows系统,备受用户欢迎,但很多人都不知道要如何安装Win10系统。在无U盘、光盘的情况下,win10自发布以来就吸引了众多用户,那ghost版Win10怎么安装?下面给大家分享ghost版Win10的安装经验。
制作好uefi启动U盘之后,将ghost win10 64位系统iso镜像直接复制到U盘gho目录下
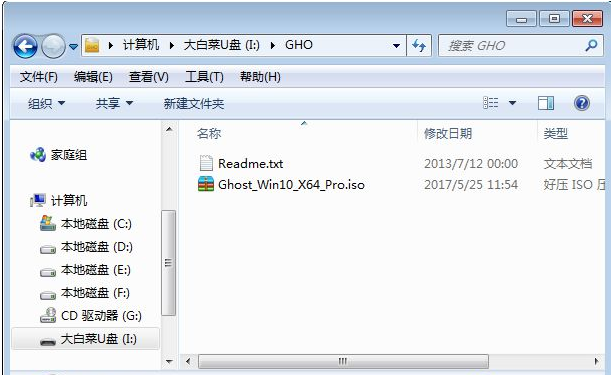
在支持uefi电脑上插入U盘,启动之后不停按F12或F11或Esc等快捷键,不同电脑启动键不同,在弹出的启动项选择框中,选择识别到的U盘选项,如果有带UEFI的启动项,要选择uefi的项,回车从uefi引导

由于制作方式不同,有些uefi pe启动盘会直接进入pe系统,有些会先显示这个主界面,选择【02】回车运行win8PEx64

进入pe系统之后,双击桌面上的【DG分区工具】,右键选择硬盘,点击【快速分区】
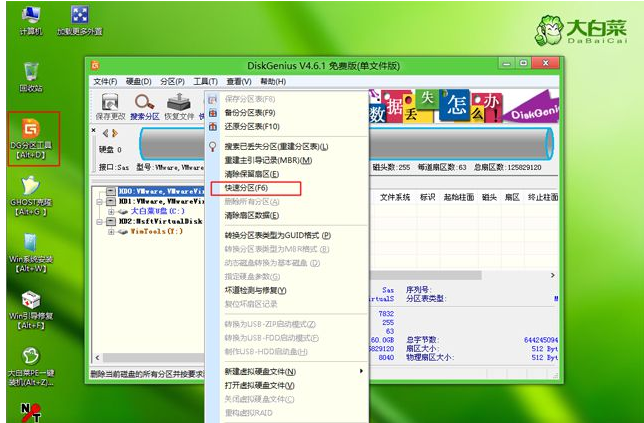
分区表类型选择【GUID】,也就是GPT,然后设置分区数目,设置系统盘的大小,建议50G以上,固态硬盘还需勾选【对齐分区到此扇区】,数字默认即可,确定
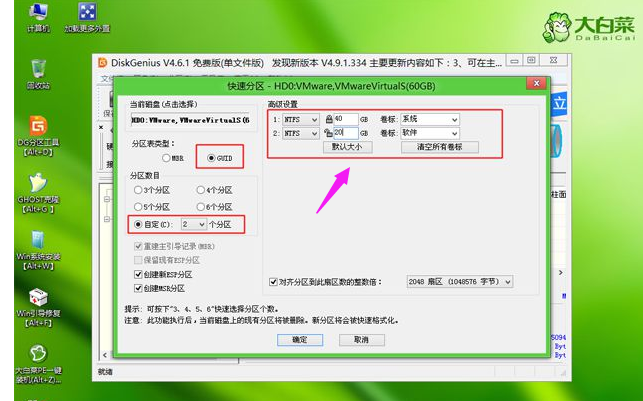
之后执行硬盘分区以及格式化过程,分区之后如图所示,gpt分区表会有ESP、MSR两个额外分区
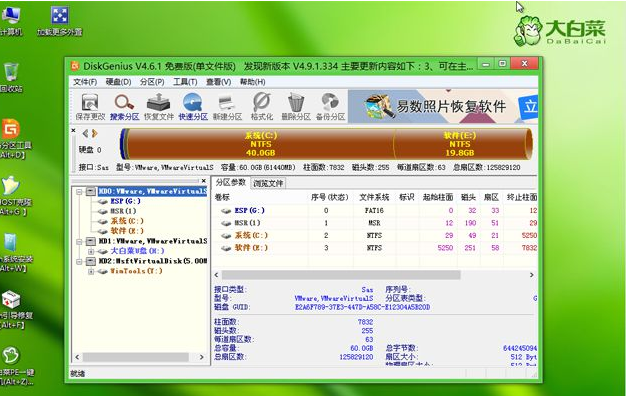
接着双击打开【大白菜PE一键装机】,GHO WIM ISO映像路径选择win10 x64 iso文件,然后点击下拉框,工具会自动提取win10.gho文件,选择win10.gho文件
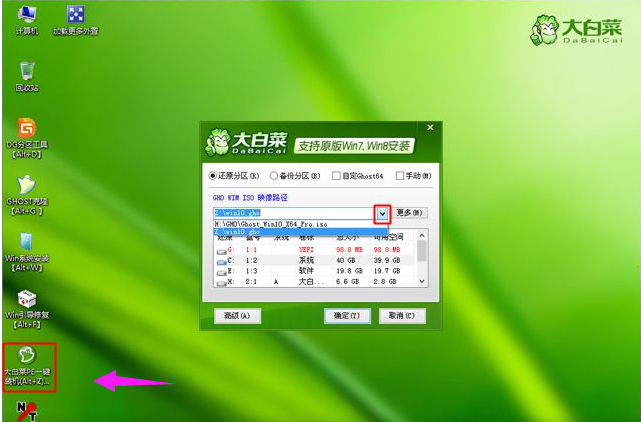
接着选择【还原分区】,选择系统安装位置,一般是C盘,如果不是C盘,根据卷标【系统】或硬盘大小来选择,点击确定
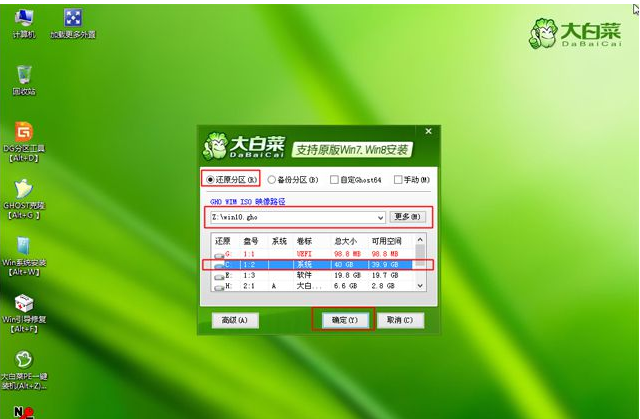
弹出这个对话框,勾选完成后重启、引导修复这些选项,点击是
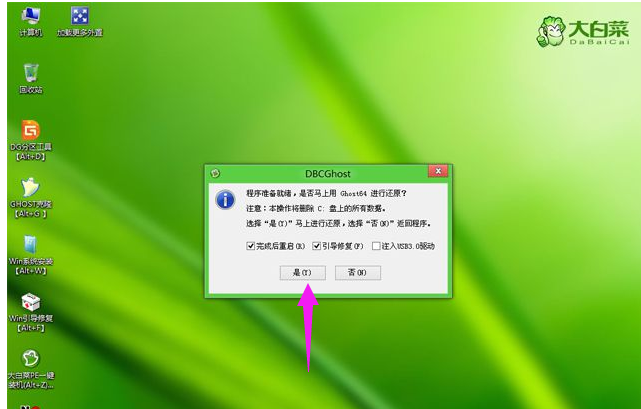
转到这个界面,执行ghost win10系统安装到C盘的过程,等待进度条执行完成
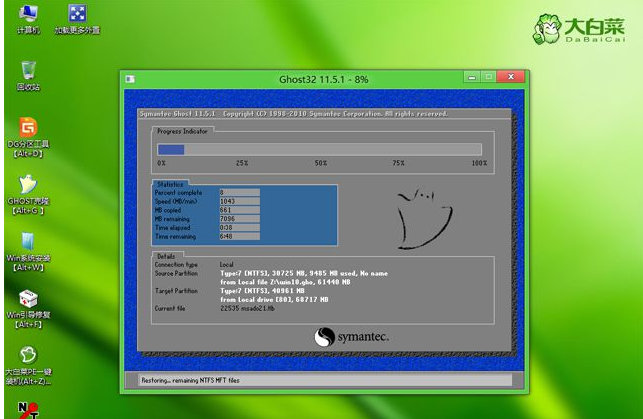
操作完成后,会提示电脑即将重启,默认是10秒后自动重启,或者点击是重启
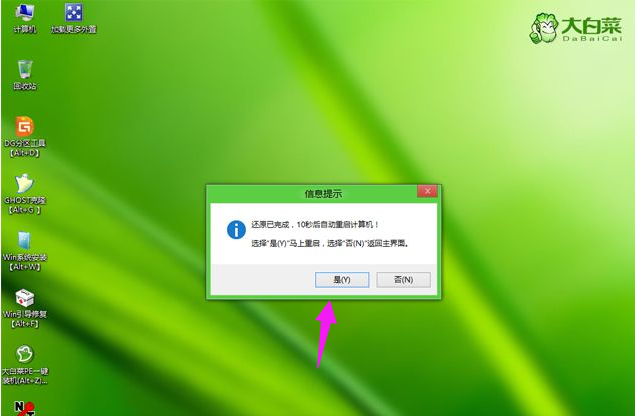
此时拔出U盘,不拔除也可以,会自动进入这个界面,继续执行ghost win10系统组件安装和配置过程
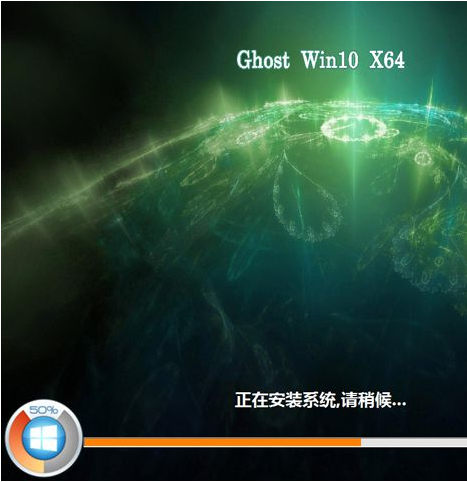
整个安装过程需要5-10分钟,在启动进入win10桌面之后,gpt分区就装上ghostwin10了
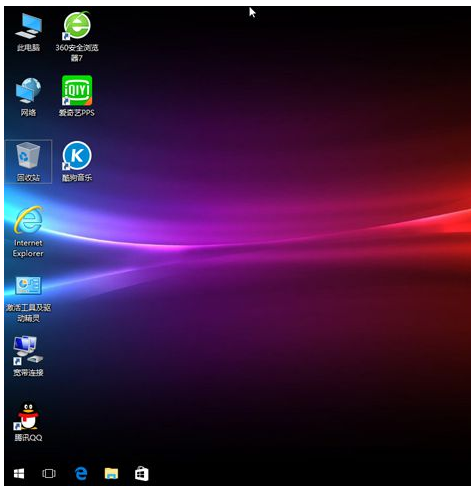
- 系统重装步骤
- 一键重装系统win7 64位系统 360一键重装系统详细图文解说教程
- 一键重装系统win8详细图文教程说明 最简单的一键重装系统软件
- 小马一键重装系统详细图文教程 小马一键重装系统安全无毒软件
- 一键重装系统纯净版 win7/64位详细图文教程说明
- 如何重装系统 重装xp系统详细图文教程
- 怎么重装系统 重装windows7系统图文详细说明
- 一键重装系统win7 如何快速重装windows7系统详细图文教程
- 一键重装系统win7 教你如何快速重装Win7系统
- 如何重装win7系统 重装win7系统不再是烦恼
- 重装系统win7旗舰版详细教程 重装系统就是这么简单
- 重装系统详细图文教程 重装Win7系统不在是烦恼
- 重装系统很简单 看重装win7系统教程(图解)
- 重装系统教程(图解) win7重装教详细图文
- 重装系统Win7教程说明和详细步骤(图文)













