苹果笔记本制作u盘装系统教程
更新时间:2019-12-17 15:16:13
作者:重装大师
新买来的苹果笔记本电脑感觉非常新鲜,但是使用了一段时间后发现并不习惯,又不想把苹果系统给覆盖了,怎么办呢?今天小白系统帮您实现苹果安装双系统win10和苹果系统同时兼容的教程。
1、首先把下好的win10系统64位镜像包ISO拷贝到U盘上面,然后U盘插到苹果笔记本电脑里面,下图:
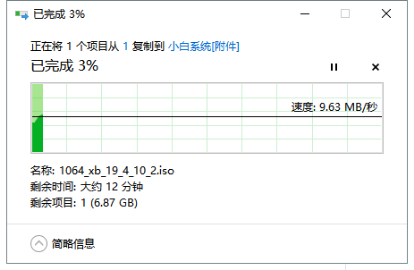
2、接着点击“应用程序”,然后找到“使用工具”,下图所示:
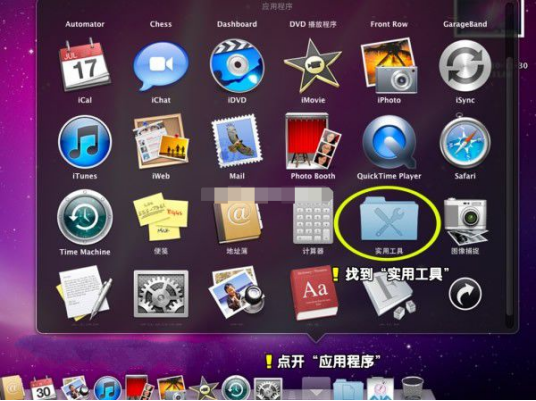
3、我们在实用工具里面找到“Boot Camp”,点击进去,下图所示:
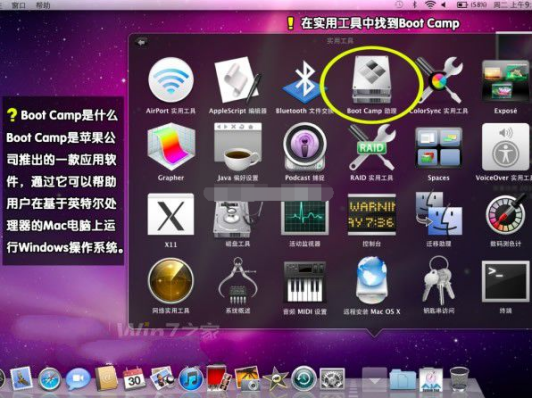
4、出现的Boot Camp助理,点击继续,下图:

5、然后打开我们下载到U盘上面的win10系统包,点击打开。下图:
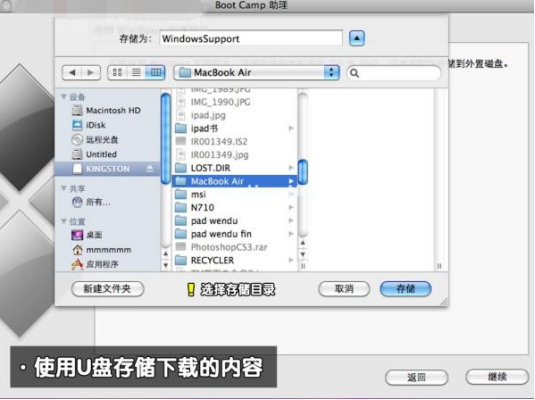
6、选择创建或删除windows分区,然点击继续,下图:
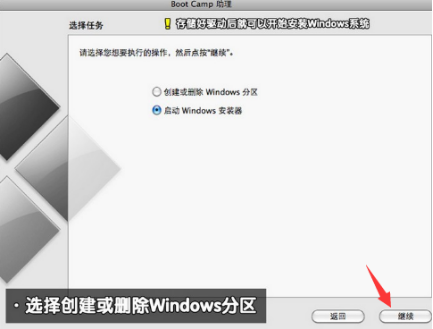
7、分区的大小建议20G以上,空间过小会导致安装失败哦,然后点击分区,下图:
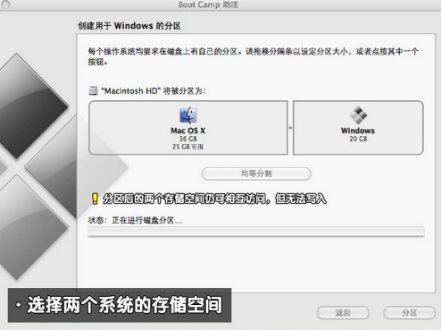
8、接着会开始下载windows相关驱动,下载完成重启电脑开始安装win10系统,下图:
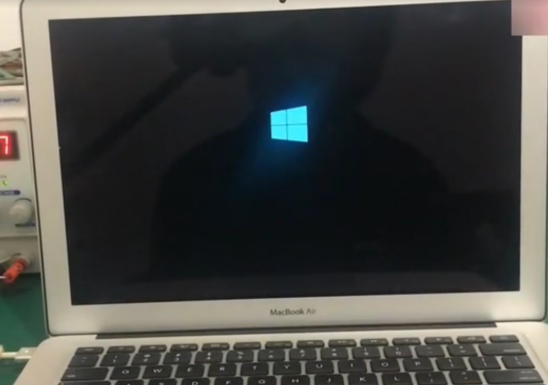
9、安装成功后发现,部分苹果的驱动缺少导致有的功能无法使用,怎么办呢?
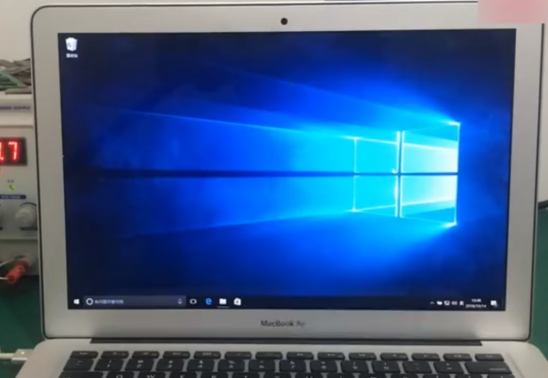
10、接着我们双击U盘中Boot Camp程序。这是Boot Camp会自动安装苹果win10驱动,请耐心等待。下图:
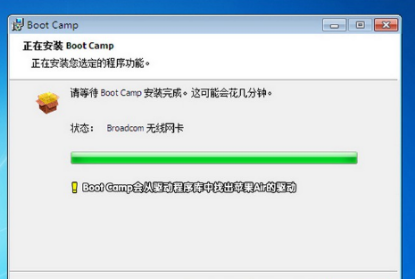
11、安装完成后就可以正常使用win10系统了。下图:
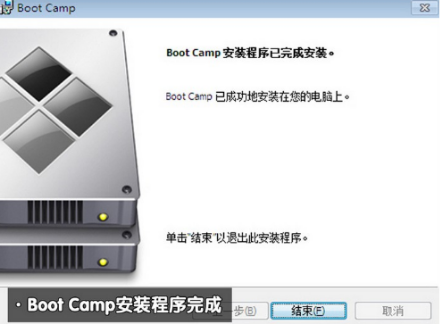
系统重装相关下载
系统重装相关教程
重装系统软件排行榜
重装系统热门教程
- 系统重装步骤
- 一键重装系统win7 64位系统 360一键重装系统详细图文解说教程
- 一键重装系统win8详细图文教程说明 最简单的一键重装系统软件
- 小马一键重装系统详细图文教程 小马一键重装系统安全无毒软件
- 一键重装系统纯净版 win7/64位详细图文教程说明
- 如何重装系统 重装xp系统详细图文教程
- 怎么重装系统 重装windows7系统图文详细说明
- 一键重装系统win7 如何快速重装windows7系统详细图文教程
- 一键重装系统win7 教你如何快速重装Win7系统
- 如何重装win7系统 重装win7系统不再是烦恼
- 重装系统win7旗舰版详细教程 重装系统就是这么简单
- 重装系统详细图文教程 重装Win7系统不在是烦恼
- 重装系统很简单 看重装win7系统教程(图解)
- 重装系统教程(图解) win7重装教详细图文
- 重装系统Win7教程说明和详细步骤(图文)













