hp重新装系统怎么安装
更新时间:2019-12-18 10:02:01
作者:重装大师
惠普电脑是品牌产品,在全球的销量也会是第一,不过最近有使用惠普笔记本的用户反映,想为自己的电脑重装Win10系统,又听说惠普电脑u盘启动和其它笔记本的u盘启动有不同之处,不知道该怎么重装Win10系统。为此就给大家带来了惠普电脑用U盘安装win10系统的图文教程。
1、双击打开小白一键重装系统工具,等待本地环境检测。
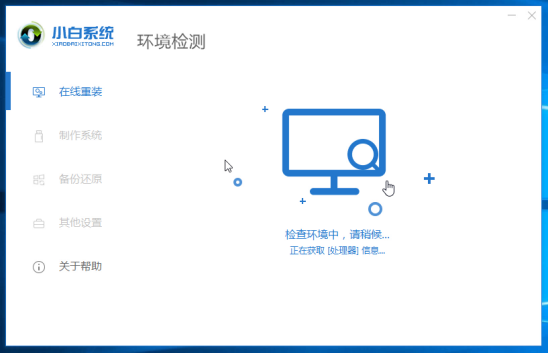
2、出现选择系统界面,一般建议安装推荐的系统,点击展开,然后点击安装此系统。
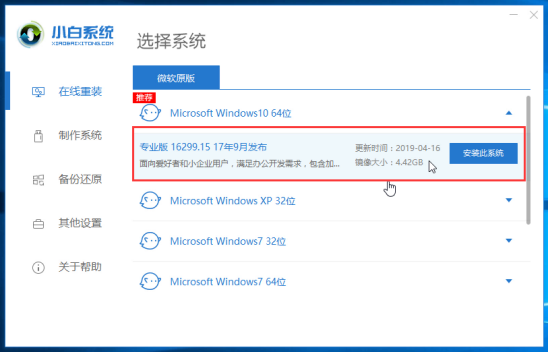
3、下面我们选择电脑需要安装的软件,勾选后,点击 下一步,下图所示:
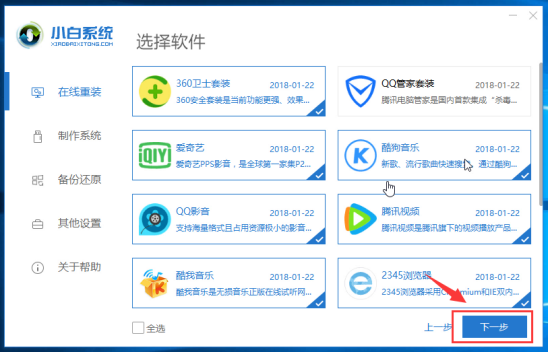
4、下面开始下载系统镜像和系统软件及相关驱动,下面的操作都是自动操作哦,无需操作电脑,可以去先忙其他事情。
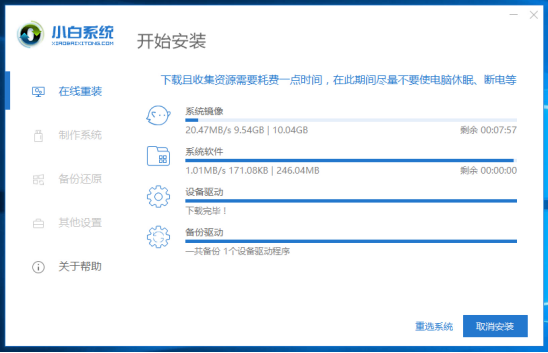
5、如果你在电脑身边,可以手动点击 立即重启,或者10秒后电脑自动重启,下图所示:
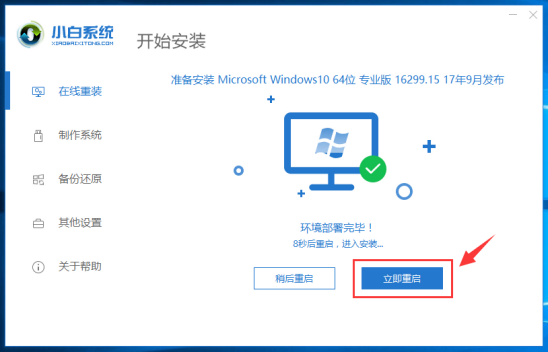
6、电脑重启后出现开机选项,10秒后自动选择,可以无需理会,或者选择 PE-MSDN 按回车键确定。下图:

7、等待几分钟加载进入PE系统后,小白装机工具开始自动安装系统。
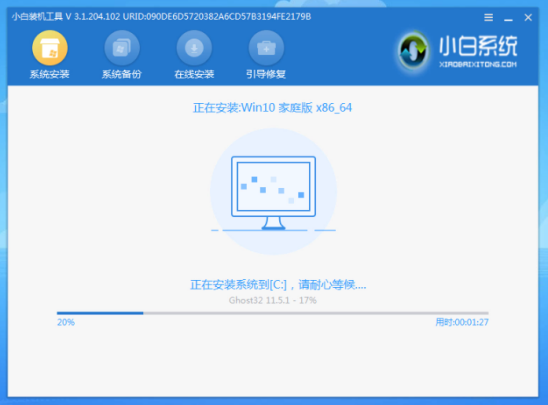
8、安装完成后,10秒后自动重启电脑,或者手动点击 立即重启,下图所示:
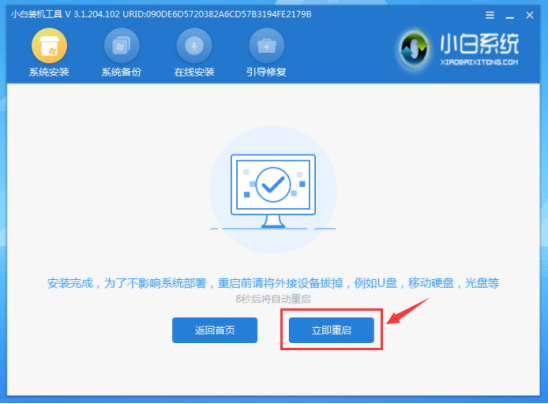
9、电脑在安装过程中会多次自动重启,请不必担心哦,只要等待安装完成进系统。下图所示:

10、恭喜你系统安装完成了,可以使用系统了,感谢你使用小白系统。

系统重装相关下载
系统重装相关教程
重装系统软件排行榜
重装系统热门教程
- 系统重装步骤
- 一键重装系统win7 64位系统 360一键重装系统详细图文解说教程
- 一键重装系统win8详细图文教程说明 最简单的一键重装系统软件
- 小马一键重装系统详细图文教程 小马一键重装系统安全无毒软件
- 一键重装系统纯净版 win7/64位详细图文教程说明
- 如何重装系统 重装xp系统详细图文教程
- 怎么重装系统 重装windows7系统图文详细说明
- 一键重装系统win7 如何快速重装windows7系统详细图文教程
- 一键重装系统win7 教你如何快速重装Win7系统
- 如何重装win7系统 重装win7系统不再是烦恼
- 重装系统win7旗舰版详细教程 重装系统就是这么简单
- 重装系统详细图文教程 重装Win7系统不在是烦恼
- 重装系统很简单 看重装win7系统教程(图解)
- 重装系统教程(图解) win7重装教详细图文
- 重装系统Win7教程说明和详细步骤(图文)













