铭瑄主板怎么装系统步骤
更新时间:2019-12-18 10:19:48
作者:重装大师
不少用户的的电脑都是组装的,其中经济型电脑里面很多都会用到铭瑄主板,很多的用户都会选择铭瑄主板来组装,那么铭瑄主板的组装的电脑用户如何用U盘装系统,下面给大家带来铭瑄主板如何安装系统的图文操作。
1,首先,将u盘插到电脑USB接口中,然后打开小白U盘启动盘制作工具,接着将界面切换到“U盘启动-U盘模式“,选择需要制作的U盘按照默认参数点击一键制作U盘启动盘。
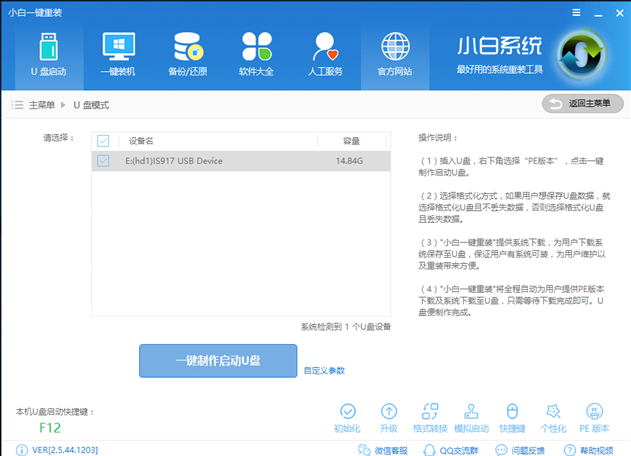
2,重启电脑开机时不停按一键U盘启动快捷键,一般是(F12、Del、F11、F2等)不同的电脑主板快捷键可能不一样,很多电脑开机出现logo画面时下方会有短暂的按键提示。
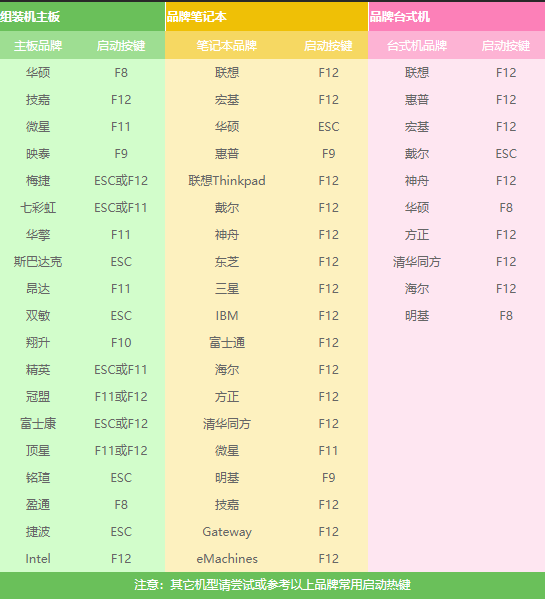
3,以上步骤完成后,进入小白pe选择界面,这里我们挪到光标选择“【02】WindowsPE/RamOS(新机型)”,接着按下回车键即可。
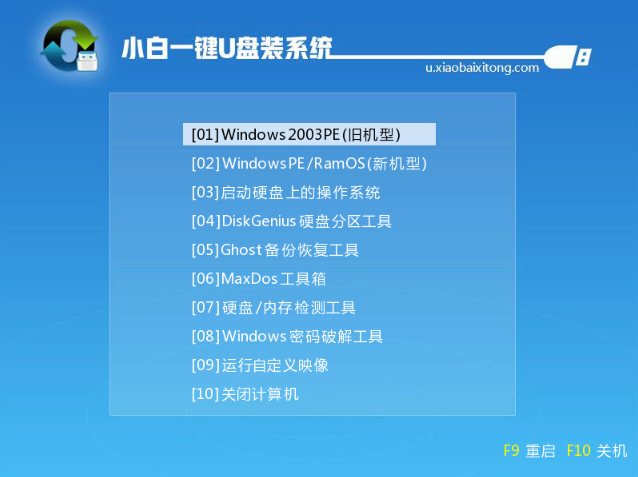
4,进入小白PE系统桌面后会自动弹出一个pe装机工具,这里首选勾选需要安装的系统镜像,然后左下角选择“目标分区”,一般默认即可,为避免意外最好确定一下选择的是不是系统盘(C盘),之后点击“安装系统”。
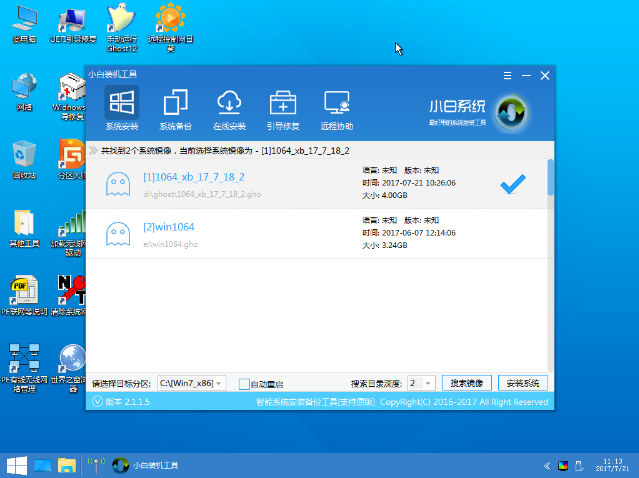
5,进行系统安装,这里我们无需动手操作,耐心等待安装完成即可。
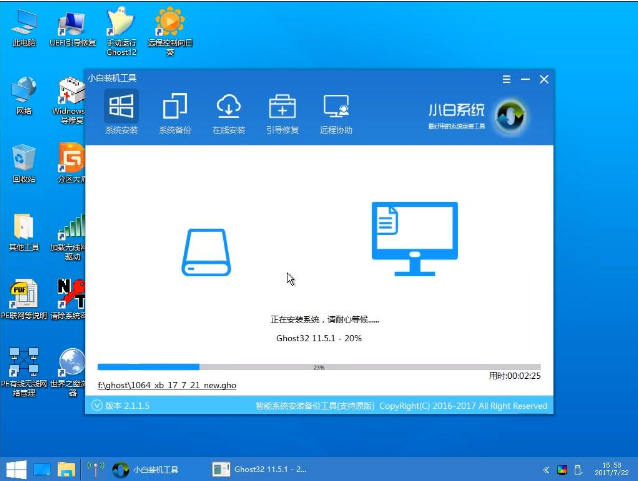
6,安装完成后重启电脑完成最后的安装,直到进入全新的win7系统桌面。

系统重装相关下载
系统重装相关教程
重装系统软件排行榜
重装系统热门教程
- 系统重装步骤
- 一键重装系统win7 64位系统 360一键重装系统详细图文解说教程
- 一键重装系统win8详细图文教程说明 最简单的一键重装系统软件
- 小马一键重装系统详细图文教程 小马一键重装系统安全无毒软件
- 一键重装系统纯净版 win7/64位详细图文教程说明
- 如何重装系统 重装xp系统详细图文教程
- 怎么重装系统 重装windows7系统图文详细说明
- 一键重装系统win7 如何快速重装windows7系统详细图文教程
- 一键重装系统win7 教你如何快速重装Win7系统
- 如何重装win7系统 重装win7系统不再是烦恼
- 重装系统win7旗舰版详细教程 重装系统就是这么简单
- 重装系统详细图文教程 重装Win7系统不在是烦恼
- 重装系统很简单 看重装win7系统教程(图解)
- 重装系统教程(图解) win7重装教详细图文
- 重装系统Win7教程说明和详细步骤(图文)













