usb装系统进不了pe
更新时间:2019-12-18 11:24:35
作者:重装大师
电脑使用时间久后系统会变得卡顿,为了更好地体验系统,很多用户想给自己电脑重新安装win7系统,不过对于一些新手用户来说重装系统是完全不懂的,下面以联想笔记本为例,给大伙演示联想笔记本U盘重装win7系统的操作过程。
U盘启动盘做好之后,把联想win7镜像的gho文件放到U盘
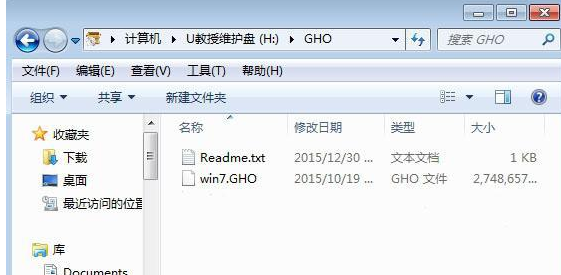
在电脑上插入U盘,开机启动时按F12或Fn+F12,在启动管理窗口选择USB HDD,按回车键
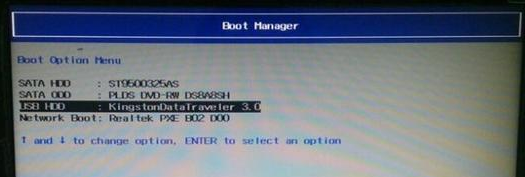
在U盘主菜单,选择【02】运行PE精简版
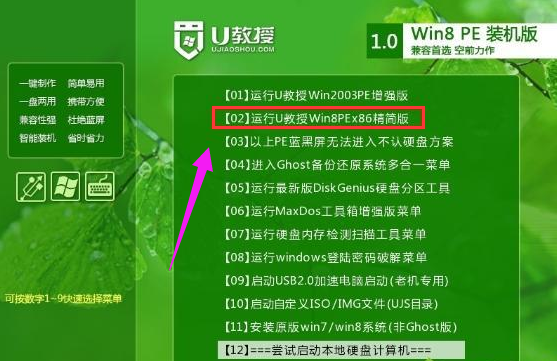
打开一键装机工具,按照图示进行操作,选择系统安装位置C盘,确定
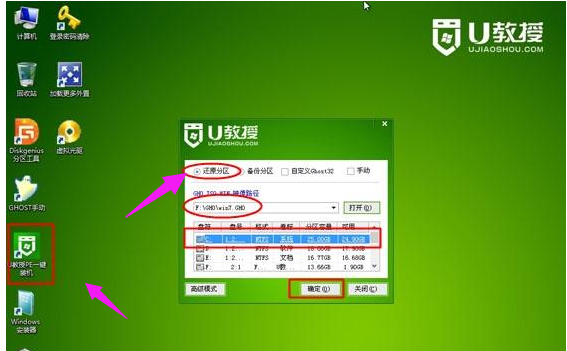
在跳出的对话框中点击是,转到这个画面
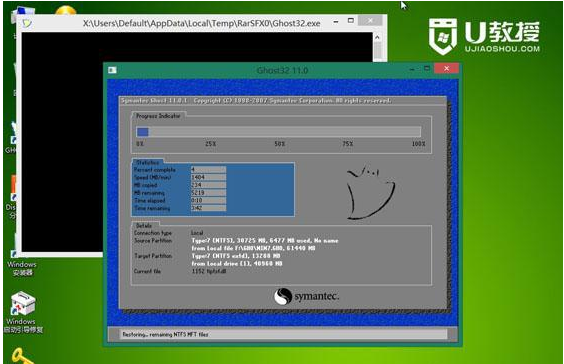
然后会自动重启,开始进行系统的安装
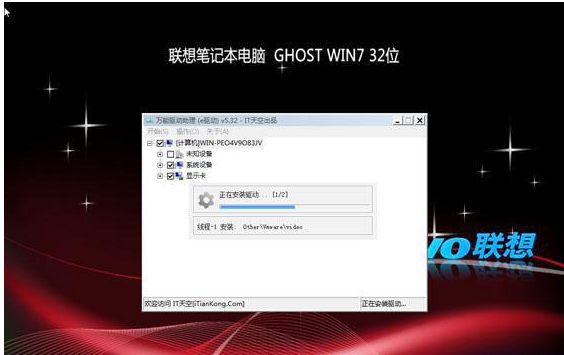
一段时间之后,系统安装完成,启动进入win7系统
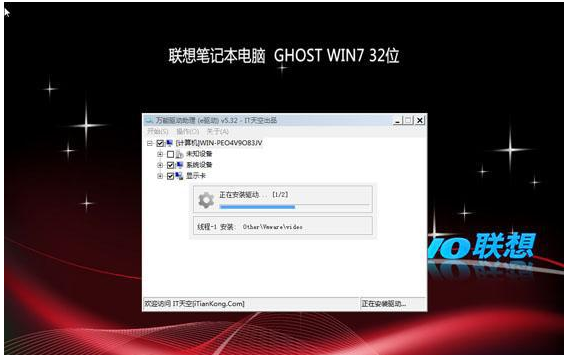
系统重装相关下载
系统重装相关教程
重装系统软件排行榜
重装系统热门教程
- 系统重装步骤
- 一键重装系统win7 64位系统 360一键重装系统详细图文解说教程
- 一键重装系统win8详细图文教程说明 最简单的一键重装系统软件
- 小马一键重装系统详细图文教程 小马一键重装系统安全无毒软件
- 一键重装系统纯净版 win7/64位详细图文教程说明
- 如何重装系统 重装xp系统详细图文教程
- 怎么重装系统 重装windows7系统图文详细说明
- 一键重装系统win7 如何快速重装windows7系统详细图文教程
- 一键重装系统win7 教你如何快速重装Win7系统
- 如何重装win7系统 重装win7系统不再是烦恼
- 重装系统win7旗舰版详细教程 重装系统就是这么简单
- 重装系统详细图文教程 重装Win7系统不在是烦恼
- 重装系统很简单 看重装win7系统教程(图解)
- 重装系统教程(图解) win7重装教详细图文
- 重装系统Win7教程说明和详细步骤(图文)













