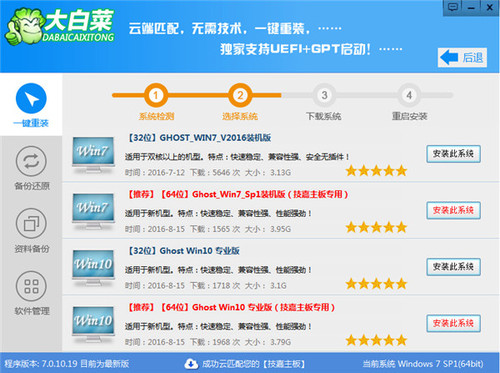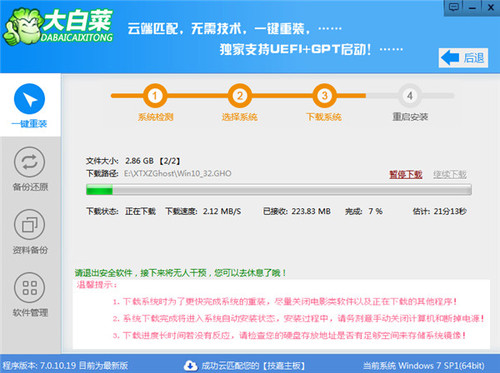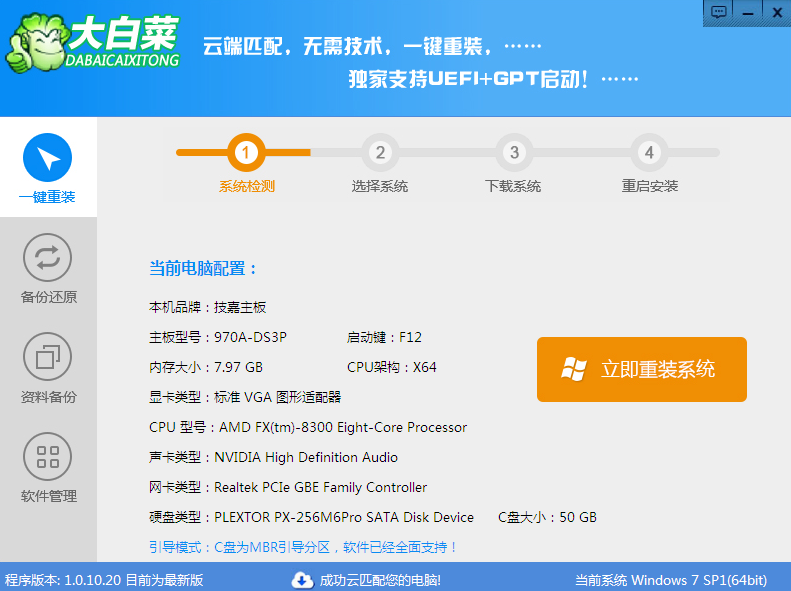大白菜台式电脑u盘装系统步骤
更新时间:2019-12-18 11:33:05
作者:重装大师
现在很多用户都听说过大白菜u盘装系统,但是对于大白菜软件来u盘安装系统的详细步骤,想必就不清楚了吧!其实大白菜u盘装系统教程无需任何技术基础,电脑菜鸟一学即会!几乎支持所有U盘,读写速度快,制作时间短,彻底抛弃光驱。如果你们都想要最简单的大白菜U盘安装系统方法的话,就跟着我一起来学习!
1,将事先制作好的大白菜u盘插入电脑USB接口,然后重启电脑,在出现开机画面时通过启动快捷键进入u盘启动进入PE选择界面,选择“【02】大白菜win8标准版(新机器)”回车键,进入pe系统桌面。
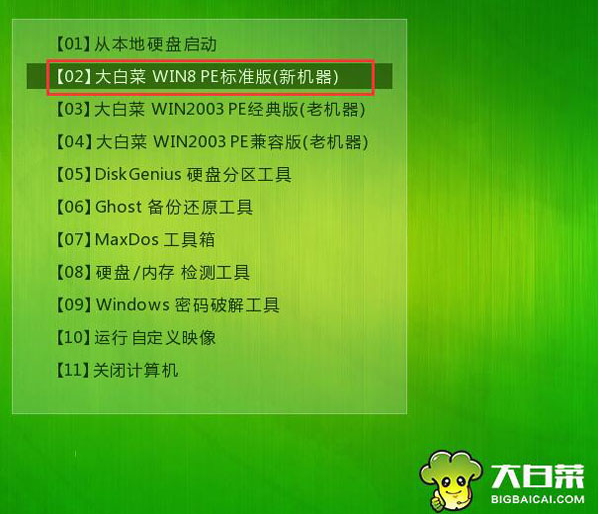
2,进入pe系统桌面之后,会自动弹出大白菜PE装机工具窗口,这里我们点击“浏览”按钮,进入下一步的操作。
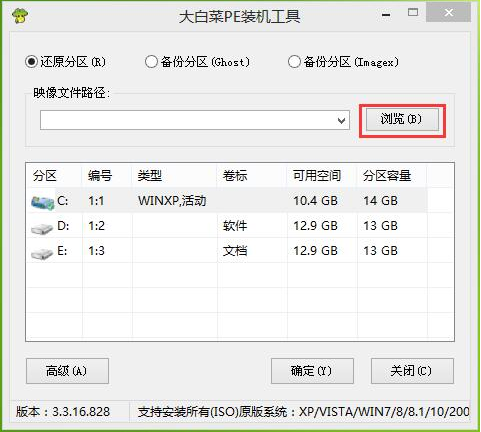
3,如图下点击打开u盘中的ghost win7系统镜像包,然后点击“打开”进入下一步。
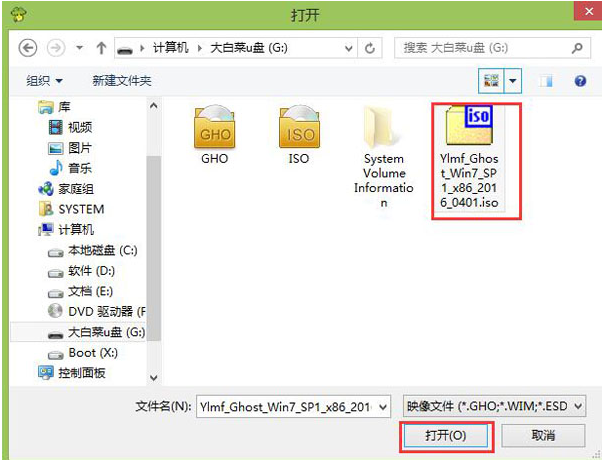
4,等待大白菜PE装机工具提取所需要的系统镜像文件后,在下边选择一个空间较大的磁盘由于安装系统使用,然后点击“确定”进入下一步。
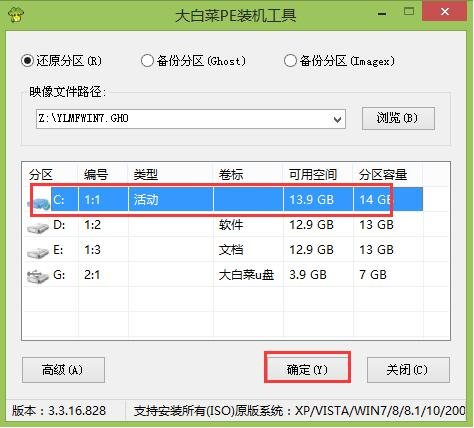
5,点击“确定”进行系统安装。
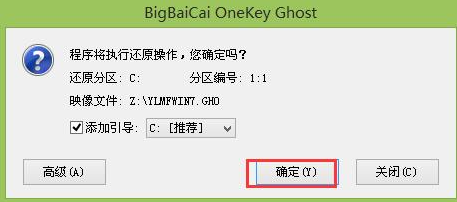
6,点击确定后,耐心等待系统文件释放至指定磁盘分区即可。
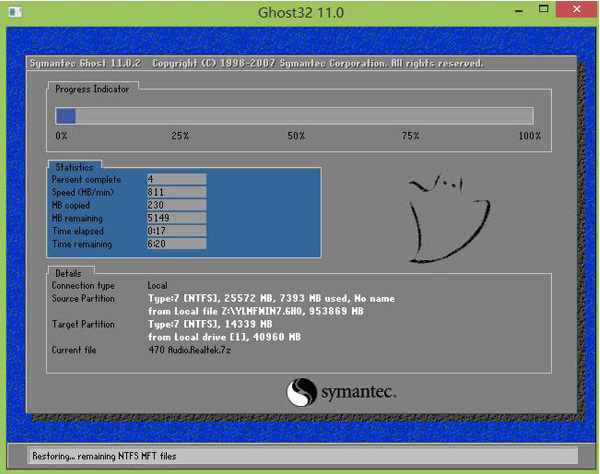
7,以上步骤完成后,直接进入系统桌面。
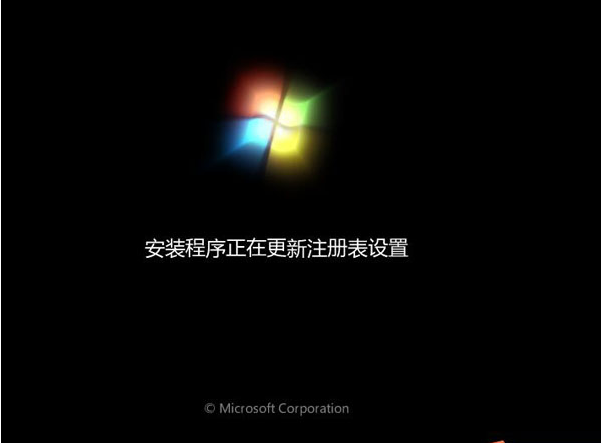
系统重装相关下载
系统重装相关教程
重装系统软件排行榜
重装系统热门教程
- 系统重装步骤
- 一键重装系统win7 64位系统 360一键重装系统详细图文解说教程
- 一键重装系统win8详细图文教程说明 最简单的一键重装系统软件
- 小马一键重装系统详细图文教程 小马一键重装系统安全无毒软件
- 一键重装系统纯净版 win7/64位详细图文教程说明
- 如何重装系统 重装xp系统详细图文教程
- 怎么重装系统 重装windows7系统图文详细说明
- 一键重装系统win7 如何快速重装windows7系统详细图文教程
- 一键重装系统win7 教你如何快速重装Win7系统
- 如何重装win7系统 重装win7系统不再是烦恼
- 重装系统win7旗舰版详细教程 重装系统就是这么简单
- 重装系统详细图文教程 重装Win7系统不在是烦恼
- 重装系统很简单 看重装win7系统教程(图解)
- 重装系统教程(图解) win7重装教详细图文
- 重装系统Win7教程说明和详细步骤(图文)