联想小新700BIOSu盘装系统
更新时间:2019-12-18 14:10:08
作者:重装大师
有用过联想笔记本的小伙伴说都很好用,不仅安装速度快,而且运行稳定安全,从来都不卡机。但是有用户也会遇到电脑的故障,那么联想笔记本怎么安装win7系统呢?下面就来跟大家讲解联想笔记本装win7系统的操作流程。
制作好U盘启动盘之后,把下载的联想系统iso文件直接复制到U盘的GHO目录下,在联想z470笔记本电脑上插入U盘,重启后不停按F12快捷键打开启动菜单,如果没有反应则在关机状态下按Novo一键恢复按键

启动后进入Novo菜单,按↓方向键选择Boot Menu项,按回车键
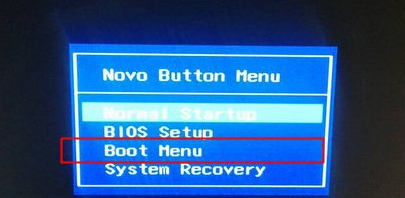
在启动项管理窗口中,选择USB HDD项回车,从U盘启动
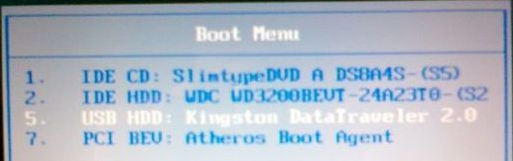
从U盘启动进入到这个主菜单,按数字2或按上下方向键选择【02】回车,启动pe系统
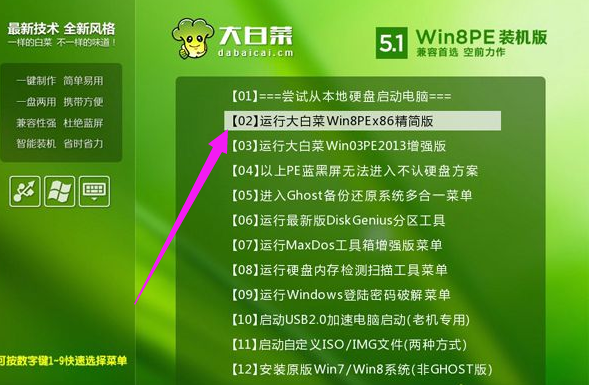
新电脑一般需要分区,如果需要重新分区,需要备份所有文件,然后在PE桌面中双击打开【DG分区工具】,右键点击硬盘,选择【快速分区】
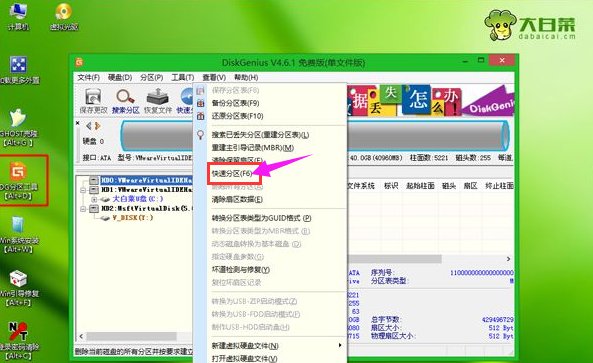
设置分区数目和分区的大小,主分区35G以上,建议50G以上,如果是固态硬盘,勾选“对齐分区”就是4k对齐,点击确定执行硬盘分区过程
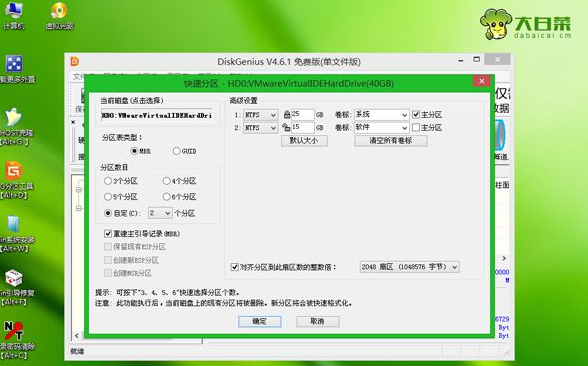
分区之后,打开【大白菜一键装机】,选择联想系统iso镜像,此时会提取gho文件,点击下拉框,选择gho文件
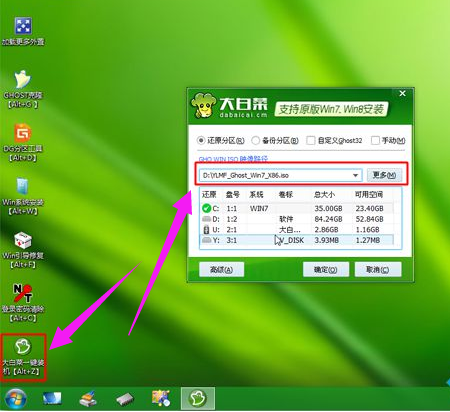
然后点击“还原分区”,选择系统要安装的位置,一般是C盘,或根据“卷标”、磁盘大小选择,点击确定
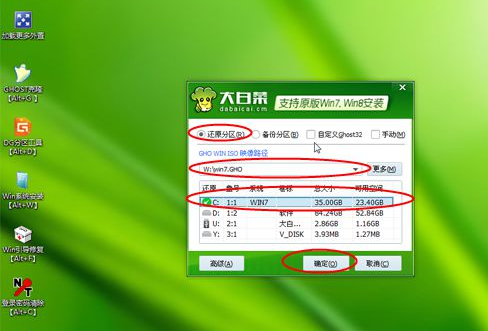
弹出提示框,勾选“完成后重启”和“引导修复”,点击是开始执行计算机还原
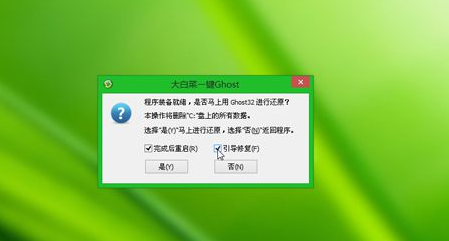
转到这个界面,执行联想系统还原到C盘的操作,耐心等待这个进度条
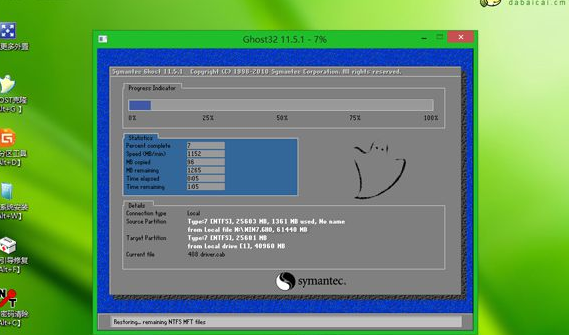
操作完成后,电脑会自动重启,此时拔出U盘,启动进入这个界面,继续进行安装系统和系统配置过程

最后启动进入联想全新系统桌面,联想z470笔记本装系统过程就结束了。

系统重装相关下载
系统重装相关教程
重装系统软件排行榜
重装系统热门教程
- 系统重装步骤
- 一键重装系统win7 64位系统 360一键重装系统详细图文解说教程
- 一键重装系统win8详细图文教程说明 最简单的一键重装系统软件
- 小马一键重装系统详细图文教程 小马一键重装系统安全无毒软件
- 一键重装系统纯净版 win7/64位详细图文教程说明
- 如何重装系统 重装xp系统详细图文教程
- 怎么重装系统 重装windows7系统图文详细说明
- 一键重装系统win7 如何快速重装windows7系统详细图文教程
- 一键重装系统win7 教你如何快速重装Win7系统
- 如何重装win7系统 重装win7系统不再是烦恼
- 重装系统win7旗舰版详细教程 重装系统就是这么简单
- 重装系统详细图文教程 重装Win7系统不在是烦恼
- 重装系统很简单 看重装win7系统教程(图解)
- 重装系统教程(图解) win7重装教详细图文
- 重装系统Win7教程说明和详细步骤(图文)













