做过U盘启动盘的朋友都知道,当我们的U盘启动盘制作成U盘启动盘的时候格式都会变成FAT32格式还不能格式化,如果一格式化我们的U盘启动的文件就没了,也就不能成为U盘启动盘了;既是我们不格式化,U盘是FAT32格式也会非常不方便。我们都知道FAT32磁盘格式不支持单文件大于4的G复制,而今天一些影片或一些游戏单文件就超过了4G,那么FAT32不支持复制,是不是很不方便呀。如果能把移动硬盘启动盘做成NTFS格式,那这个问题就解决了。
一、首先下载U盘装机大师u盘启动盘制作软件,并安装。

二、一定要关闭杀毒软件、防火墙,否则制作不会成功的。然后点击打开U大师装机工具。
三、在U大师界面,点击左上角U盘启动,然后点下面的开始制作。
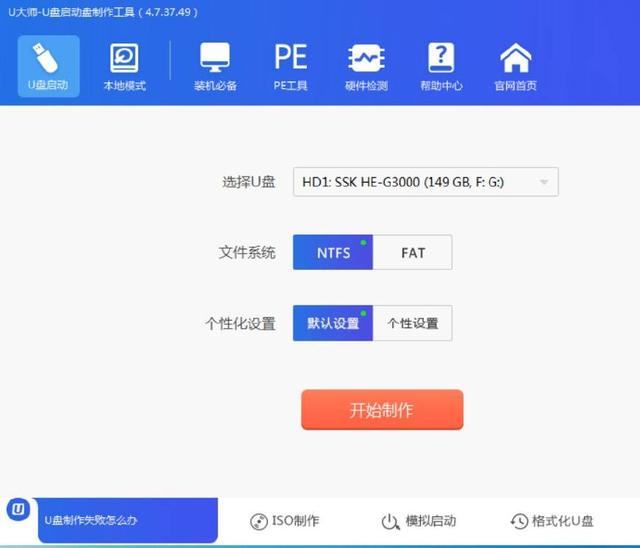
四、点击开始制作后,提示关闭杀毒软件,备份数据,点击确定。
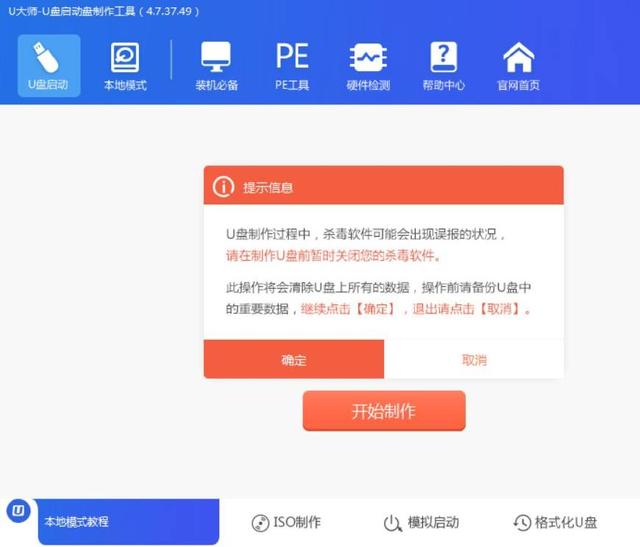
五、制作过程如下:
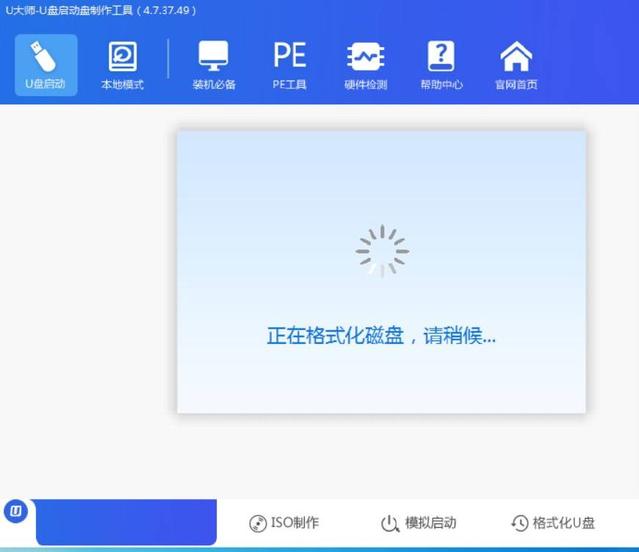
制作完成。
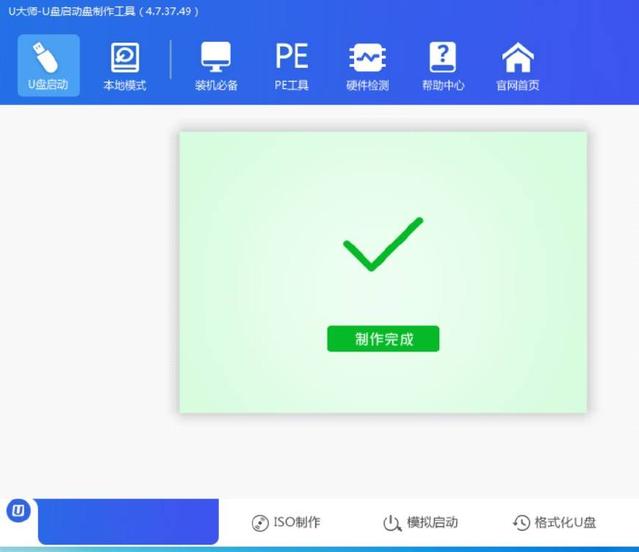
六、下面还要点击ISO制作。
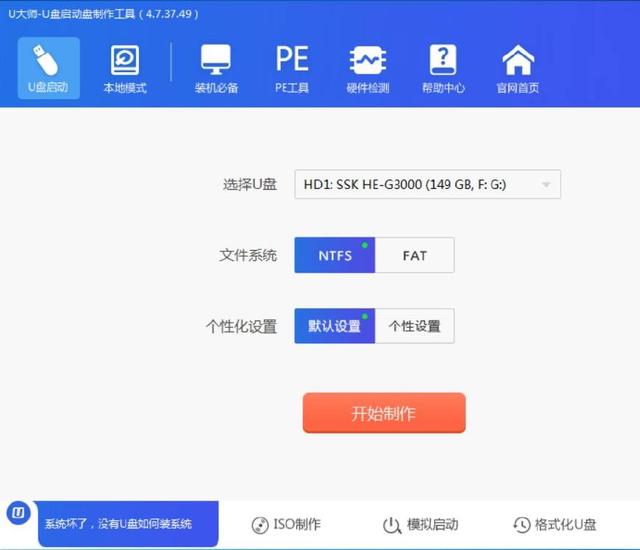
七、点击保存光盘映像(.iso)。
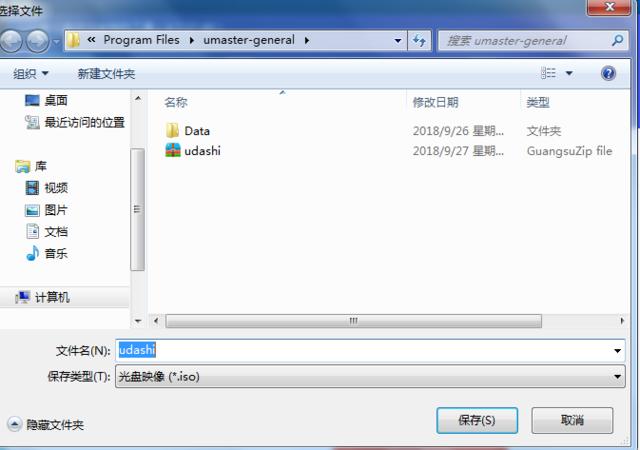
八、ISO制作过程。
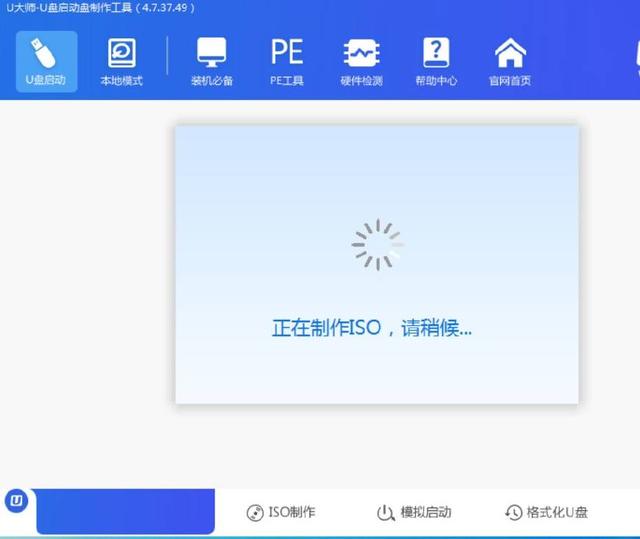
九、启动盘、ISO制作完成后,可点击模拟启动,这个建议测试,如果测试不成功,说明制作没成功,就要重新做。
只要模拟出了下面的界面,就成功了。模拟过程有许多图画,如果不想测试了,可按ctrl、Alt,释放鼠标,关闭测试。

十、下载系统ghost安装文件,可到系统之家,解压后找到.GHO文件,复制粘贴到任一硬盘中,也可以不解压,直接将压缩包放到硬盘中,以后进PE时,U大师自动转化为.iso文件。
比如:放到移动硬盘中,或本地硬盘中(除C盘外)。
十一、重启电脑试下,按F12,进启动顺序,设为USB启动。旧电脑对移动硬盘的反应很慢,有时找不到USB启动设备,就要按F1重新引导一次。
在新电脑上也试了,新电脑反应很快,只要重新引导,马上就启动了移动硬盘。
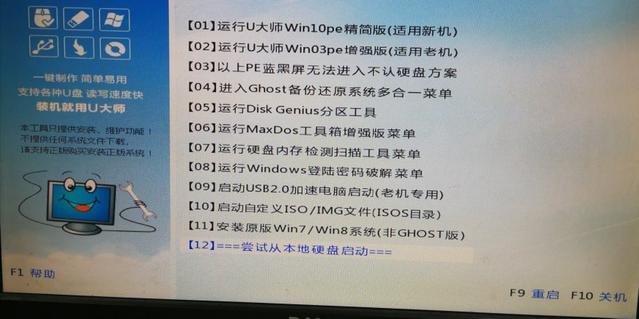
十一、怎样安装系统?
插入移动硬盘,进bios设置(我的是F12)为USB设备启动,老机器因USB接口老化,有时找不到引导设备,还要按F1重新引导一次,进入U大师PE界面后,新机器(64位)进(01)win10PE,老机器(32位)进(02)win03PE,进PE后,正面有一个灰色的小窗口。
选择安装源,U大师会从硬盘中找到镜像文件.iso,如果你下载了几个压缩系统文件,会自动转化为.iso文件,也可以选解压后的.GHO文件,你可以选择任意一个系统安装。
十二、这个U大师,制成的移动硬盘启动盘,自动分成二个区,一个是引导分区EFI大约300M空间,一个是空的移动硬盘,可存放文件,但分区格式是FAT32,还需要用无损软件转化为NTFS格式。需下载NTFS与FAT32转换器2.0的工具。

打开转换器。
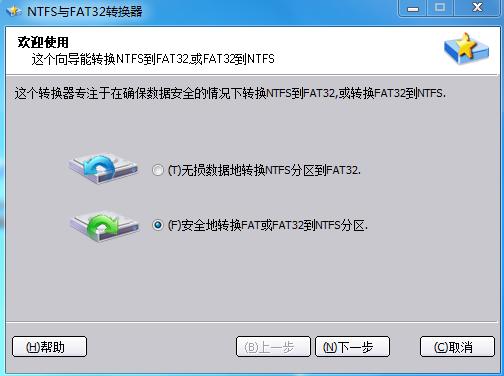
确认转换。
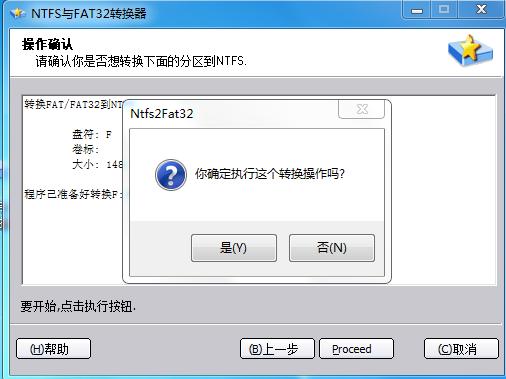
转换完成。

- 系统重装步骤
- 一键重装系统win7 64位系统 360一键重装系统详细图文解说教程
- 一键重装系统win8详细图文教程说明 最简单的一键重装系统软件
- 小马一键重装系统详细图文教程 小马一键重装系统安全无毒软件
- 一键重装系统纯净版 win7/64位详细图文教程说明
- 如何重装系统 重装xp系统详细图文教程
- 怎么重装系统 重装windows7系统图文详细说明
- 一键重装系统win7 如何快速重装windows7系统详细图文教程
- 一键重装系统win7 教你如何快速重装Win7系统
- 如何重装win7系统 重装win7系统不再是烦恼
- 重装系统win7旗舰版详细教程 重装系统就是这么简单
- 重装系统详细图文教程 重装Win7系统不在是烦恼
- 重装系统很简单 看重装win7系统教程(图解)
- 重装系统教程(图解) win7重装教详细图文
- 重装系统Win7教程说明和详细步骤(图文)













