笔记本用u盘装系统按哪个键
更新时间:2019-12-19 17:13:09
作者:无名
在进行U盘装系统前,有一个非常重要的步骤就是需要设置U盘启动。很多人制作完启动U盘以后,却不知如何进入bios设置u盘启动。今天给大家介绍下联想笔记本电脑怎么用u盘启动快捷键安装系统的。
准备工具:
1、大白菜超级u盘启动制作工具(大白菜官网下载)
2、制作好的大白菜u盘启动盘(一键制作大白菜u盘启动盘)
1、按快捷键弹出启动选项,联想笔记本一般是F12或者F2。

2、在图中我们虽然看到了USB HDD,但是选择后却无法U盘启动而是黑屏,其实我们还需要进入BIOS进行修改设置,按TAB键切换“App Menu”菜单,选择“Enter Setup”或者“Setup”进入BIOS。

3、在BIOS中选择“Configuration”栏目,将“USB Legacy”设置为“Enabled”。
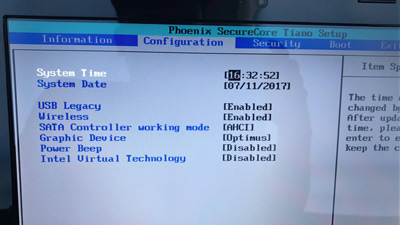
注意:如果你在PE中无法识别硬盘的话,还需要在这里将“SATA Controller working mode”修改为“IDE”或者“Compatible”。
4、然后选择“BOOT”栏目,将“UEFI BOOT”修改为“Disabled”。
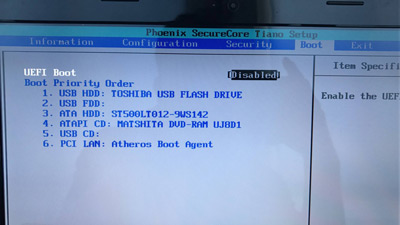
5、然后按“F10”保存设置后,直接重启电脑,再次按快捷键F12,启动选项选择“USB HDD”即你的U盘即可进入U盘PE了。
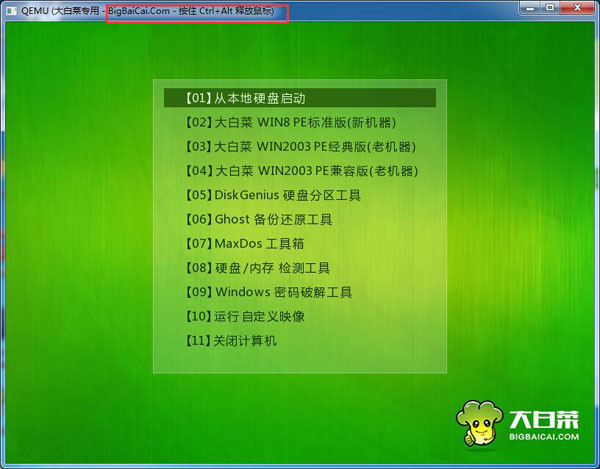
系统重装相关下载
系统重装相关教程
重装系统软件排行榜
重装系统热门教程
- 系统重装步骤
- 一键重装系统win7 64位系统 360一键重装系统详细图文解说教程
- 一键重装系统win8详细图文教程说明 最简单的一键重装系统软件
- 小马一键重装系统详细图文教程 小马一键重装系统安全无毒软件
- 一键重装系统纯净版 win7/64位详细图文教程说明
- 如何重装系统 重装xp系统详细图文教程
- 怎么重装系统 重装windows7系统图文详细说明
- 一键重装系统win7 如何快速重装windows7系统详细图文教程
- 一键重装系统win7 教你如何快速重装Win7系统
- 如何重装win7系统 重装win7系统不再是烦恼
- 重装系统win7旗舰版详细教程 重装系统就是这么简单
- 重装系统详细图文教程 重装Win7系统不在是烦恼
- 重装系统很简单 看重装win7系统教程(图解)
- 重装系统教程(图解) win7重装教详细图文
- 重装系统Win7教程说明和详细步骤(图文)













