matebook e如何安装系统
更新时间:2019-12-19 17:55:11
作者:无名
MateBook E可以说是同类产品相对完美的一款。设计细节追求进一步极致,甚至可以征服颜控以外对品质有所要求的移动办公一族。而易用性与续航能力才是这类产品所追求的。毕竟其性能能够到达足以应付主流办公娱乐的级别。那么这款笔记本如何一键u盘安装win10系统呢?下面一起来看看。
准备工作:
1、下载u盘启动盘制作工具。
2、将u盘制作成u盘启动盘。
3、下载原版win10系统镜像并存入u盘启动盘。
MateBook E笔记本使用u盘安装win10系统操作教程:
1、将u盘启动盘插入usb接口,重启电脑进入u深度菜单界面,然后按方向键“↓”选择“【02】u深度 WIN8 PE标准版(新机器)”,回车键进入。
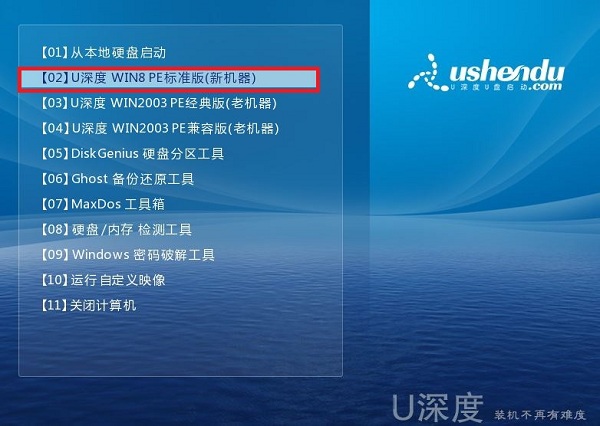
2、进入u深度pe界面后,会自动弹出“u深度PE装机工具”,我们在下拉菜单中选择ghost win10系统安装包,接着选择系统盘,点击“确定”。
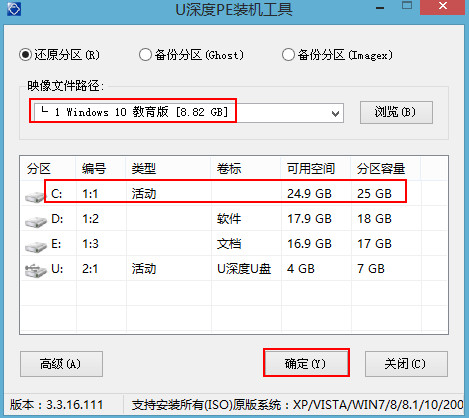
3、之后,我们只需等待系统释放成。
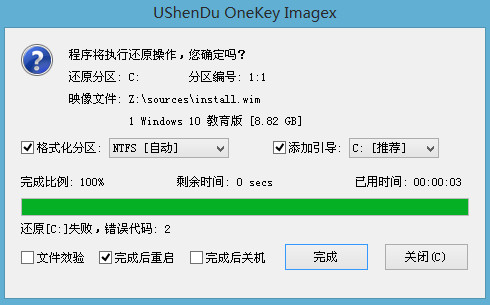
4、等系统释放完成后,重启脑,等待系统设置完成我们就可以使用win10系统了。
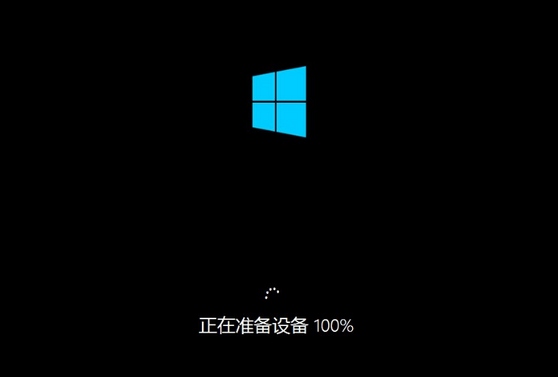
系统重装相关下载
系统重装相关教程
重装系统软件排行榜
重装系统热门教程
- 系统重装步骤
- 一键重装系统win7 64位系统 360一键重装系统详细图文解说教程
- 一键重装系统win8详细图文教程说明 最简单的一键重装系统软件
- 小马一键重装系统详细图文教程 小马一键重装系统安全无毒软件
- 一键重装系统纯净版 win7/64位详细图文教程说明
- 如何重装系统 重装xp系统详细图文教程
- 怎么重装系统 重装windows7系统图文详细说明
- 一键重装系统win7 如何快速重装windows7系统详细图文教程
- 一键重装系统win7 教你如何快速重装Win7系统
- 如何重装win7系统 重装win7系统不再是烦恼
- 重装系统win7旗舰版详细教程 重装系统就是这么简单
- 重装系统详细图文教程 重装Win7系统不在是烦恼
- 重装系统很简单 看重装win7系统教程(图解)
- 重装系统教程(图解) win7重装教详细图文
- 重装系统Win7教程说明和详细步骤(图文)













