联想天翼100如何装系统
更新时间:2019-12-23 08:53:36
作者:无名
联想天翼100如何装系统?以联想天逸100-14笔记本为例。怎么使用U盘启动盘安装Win7系统?下面就给大家分享联想天逸100-14笔记本安装Win7系统的图文教程。
Win7系统安装步骤:
1、下载U大侠软件制作U盘启动盘:
下载地址:http://www.udaxia.com/
U盘启动盘制作教程:http://www.udaxia.com/upanqidong/index.html
2、把制作好的u盘启动盘放入下载的镜像文件后,插入电脑usb接口,重启电脑按开机启动快捷键,选择自己的U盘(一般带有USB选项或者U盘名称),进入U大侠PE。

联想天逸100-14笔记本快捷启动键:
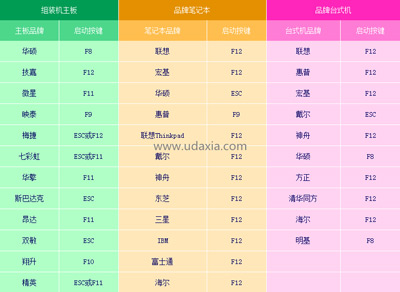
如果没有识别U盘或者无法启动的,请看BIOS设置U盘启动教程:http://www.udaxia.com/upqd/7848.html
3、Win7系统改Win10系统需要重新分区修改为MBR格式,打开桌面的DiskGenius分区工具。
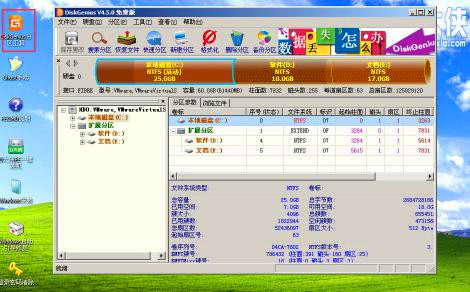
分区教程:http://www.udaxia.com/pejc/8695.html
分区完成后,请点击桌面U大侠PE一键装机,选择自己下载的镜像文件后点击开始即可,之后弹出程序执行还原操作提醒,将下面的复选框“完成后重启”勾选起来,点击确定。
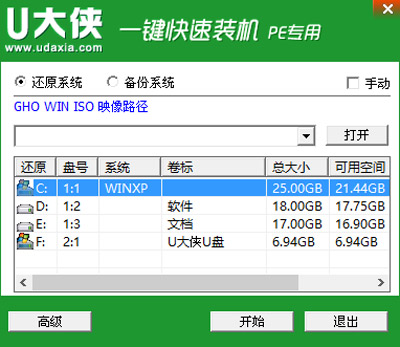
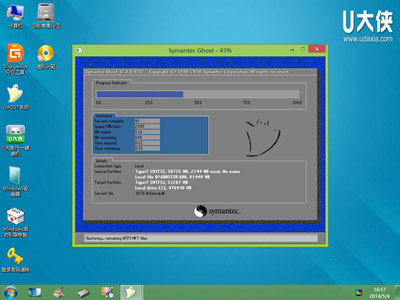
等待进度条读完,如果没有自动重启电脑(或者卡在完成最后操作),手动重启即可。
如果重启后无法进入系统,请见教程:http://www.udaxia.com/wtjd/8678.html
4、接下来就是完成相关系统设置了,重装系统到此结束。
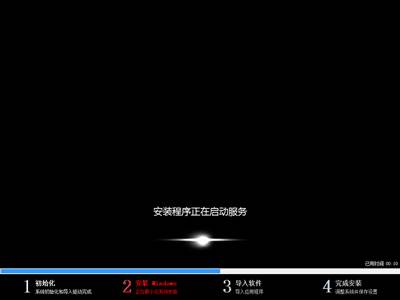

系统重装相关下载
系统重装相关教程
重装系统软件排行榜
重装系统热门教程
- 系统重装步骤
- 一键重装系统win7 64位系统 360一键重装系统详细图文解说教程
- 一键重装系统win8详细图文教程说明 最简单的一键重装系统软件
- 小马一键重装系统详细图文教程 小马一键重装系统安全无毒软件
- 一键重装系统纯净版 win7/64位详细图文教程说明
- 如何重装系统 重装xp系统详细图文教程
- 怎么重装系统 重装windows7系统图文详细说明
- 一键重装系统win7 如何快速重装windows7系统详细图文教程
- 一键重装系统win7 教你如何快速重装Win7系统
- 如何重装win7系统 重装win7系统不再是烦恼
- 重装系统win7旗舰版详细教程 重装系统就是这么简单
- 重装系统详细图文教程 重装Win7系统不在是烦恼
- 重装系统很简单 看重装win7系统教程(图解)
- 重装系统教程(图解) win7重装教详细图文
- 重装系统Win7教程说明和详细步骤(图文)













