电脑怎么设置u盘安装系统软件 u盘安装系统
更新时间:2019-12-24 17:11:52
作者:无名
我们的电脑系统崩溃了,无法启动了怎么办?教你制作U盘启动盘,快速安装电脑系统。下面一起来学习一下电脑怎么设置U盘安装系统软件的。
1、首先我们要下载一个U盘启动盘制作工具。
下载地址:http://www.uqidong.com/
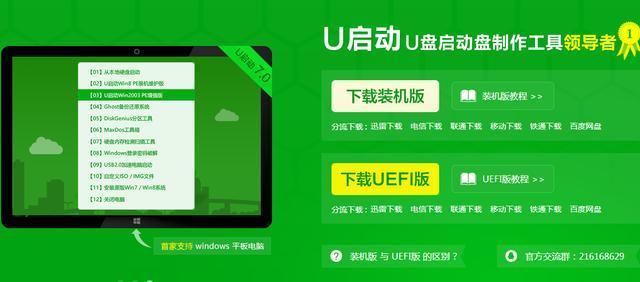
2、下载完成后,我们双击文件进行安装。
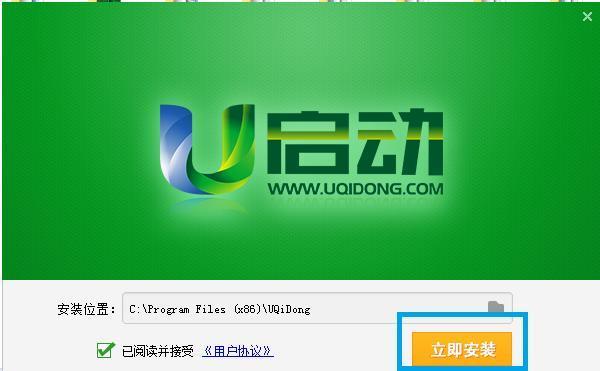
3、安装完成后我们准备一个U盘插入电脑,然后点击“开始制作”,点击“一键制作启动U盘”。
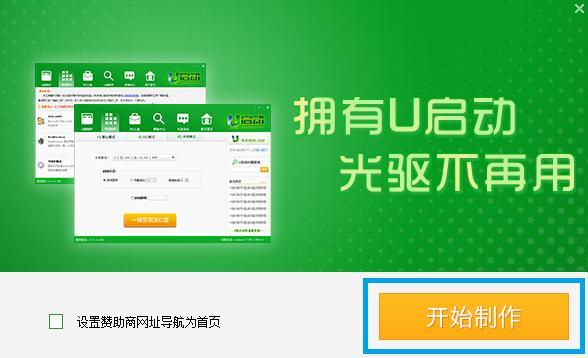
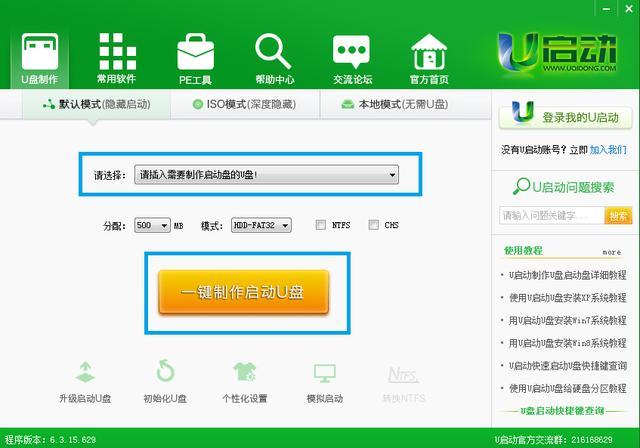
4、出现提示,点击“确定”,开始自动制作“启动U盘”。
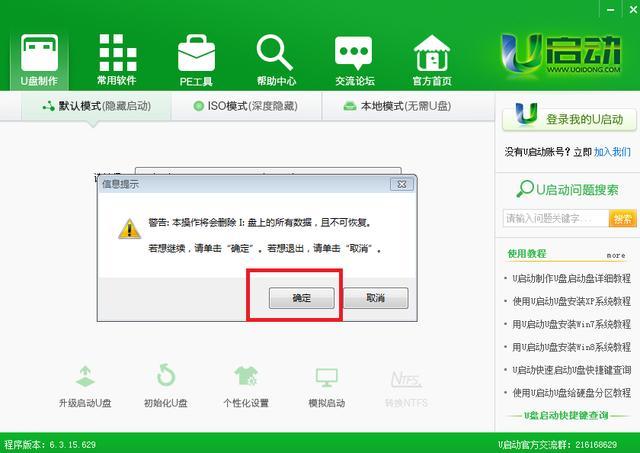

5、制作完成后打开U盘,找到GHO文件夹。
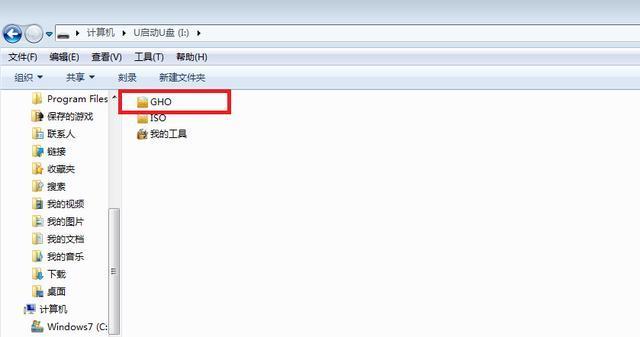
6、把之前下载好的WIN7系统ghost映像文件拷贝到GHO文件夹里。
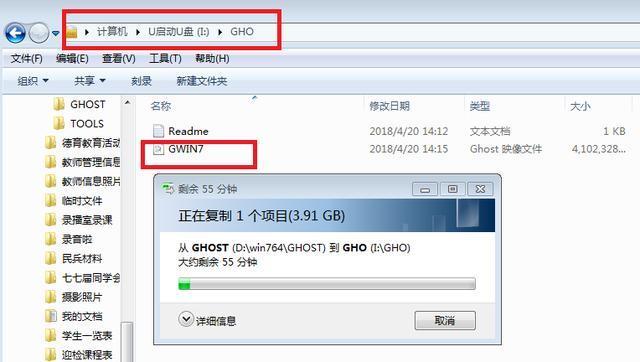
这时我们的U盘启动系统盘就制作完成了,接下来我们就可以利用它给电脑重新安装系统了。
U盘插在电脑上,我们重新启动电脑。
1、当电脑启动时按F2键或者DEL键进入BIOS设置U盘启动(不同的电脑设置不同,进入BIOS的方法不同,如果不知道怎么进入,可以百度)。
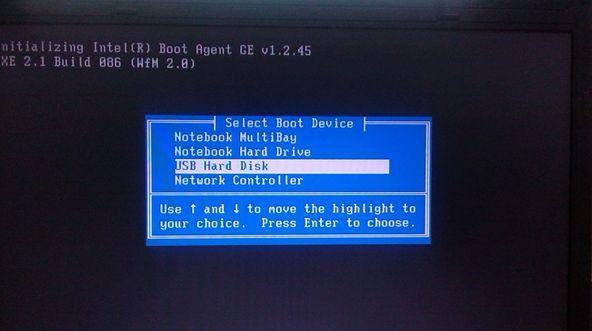
2、设置完成后,进入安装界面选择对应的选项进行安装就可以了。
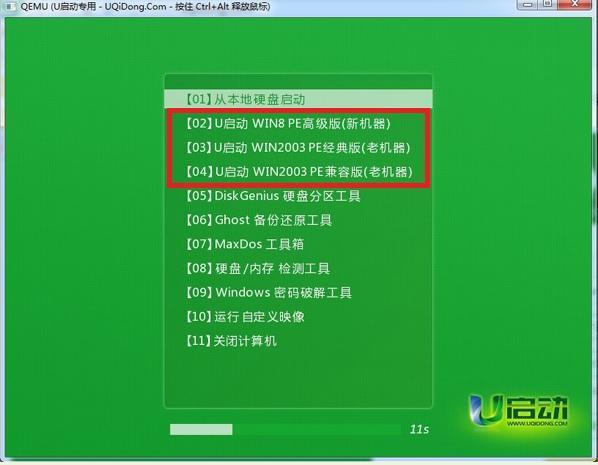
系统重装相关下载
系统重装相关教程
重装系统软件排行榜
重装系统热门教程
- 系统重装步骤
- 一键重装系统win7 64位系统 360一键重装系统详细图文解说教程
- 一键重装系统win8详细图文教程说明 最简单的一键重装系统软件
- 小马一键重装系统详细图文教程 小马一键重装系统安全无毒软件
- 一键重装系统纯净版 win7/64位详细图文教程说明
- 如何重装系统 重装xp系统详细图文教程
- 怎么重装系统 重装windows7系统图文详细说明
- 一键重装系统win7 如何快速重装windows7系统详细图文教程
- 一键重装系统win7 教你如何快速重装Win7系统
- 如何重装win7系统 重装win7系统不再是烦恼
- 重装系统win7旗舰版详细教程 重装系统就是这么简单
- 重装系统详细图文教程 重装Win7系统不在是烦恼
- 重装系统很简单 看重装win7系统教程(图解)
- 重装系统教程(图解) win7重装教详细图文
- 重装系统Win7教程说明和详细步骤(图文)













