电脑卡如何重装Windows系统
更新时间:2019-12-24 17:35:15
作者:重装大师
电脑是我现在日常工作、学习中不可或缺的电子工具之一,有了电脑之后我们的生活也因此而变得丰富多彩了许多。而支配着电脑使用的要素之一就是操作系统,微软Windows操作系统是最早出现的电脑系统。那么要怎样安装win7系统呢?下面就分享操作方法带给大家。
1、 在官网下载小鱼一键重装系统软件
2、 打开运行小鱼一键重装系统软件,打开前先关闭所有的杀毒软件,避免因拦截造成重装过程失败。

3、 打开软件后默认打开一键装机界面,这里选择系统重装。软件里面还有很多实用的功能,有兴趣可以自己探索下。
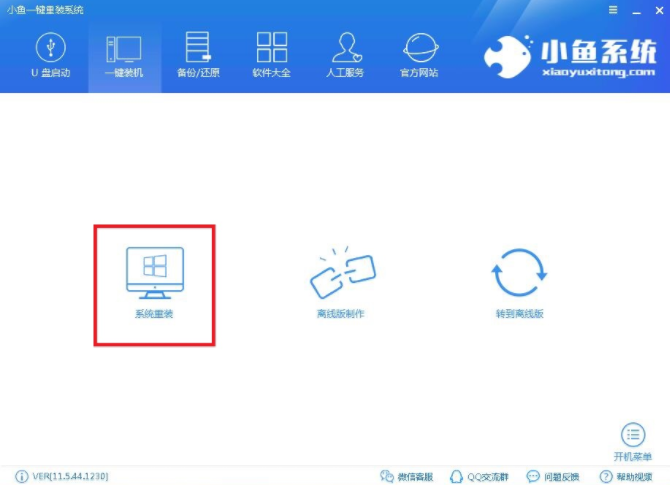
4、 检测电脑的系统及硬件环境,这里可以看到自己电脑的一些信息,点击下一步。
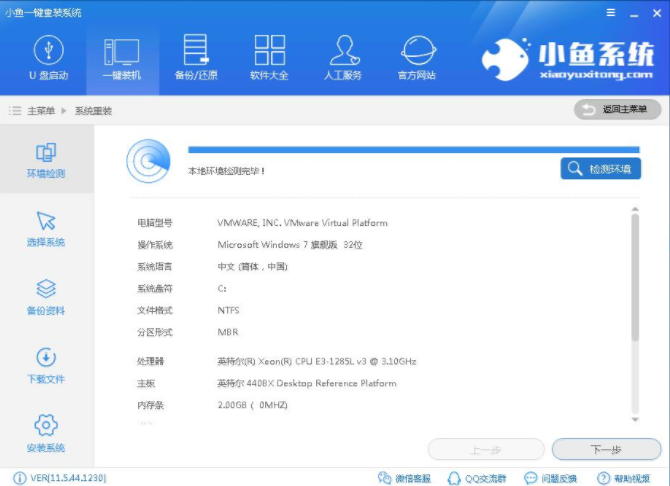
5、 选择系统,你需要重装什么系统就选择什么系统,我们选择Win7系统,点击下一步。

6、 可以选择备份系统盘(C盘)的资料,如果没什么重要的资料建议不备份,以免浪费大量的时间,点击下一步后点击安装系统。
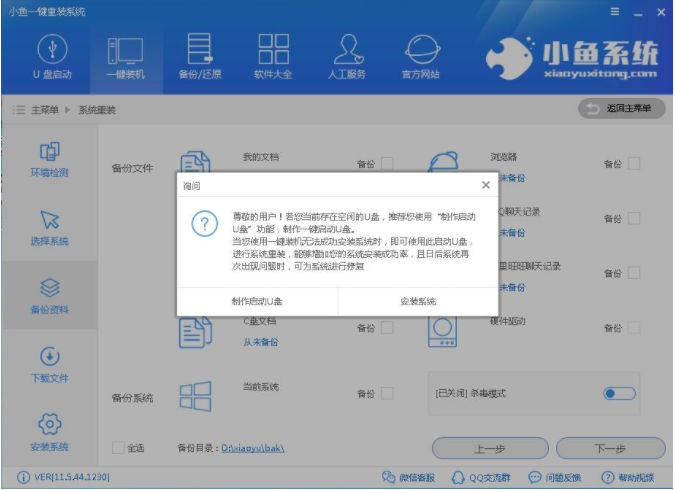
7、 开始下载win7系统镜像文件,耐心等待下载完成即可。
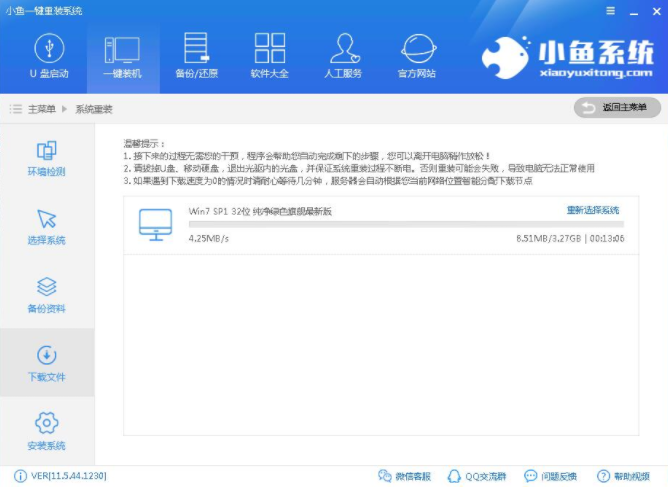
8、 系统下载完成后,小鱼将会校验系统文件MD5值,完成后会自动重启进行系统重装。
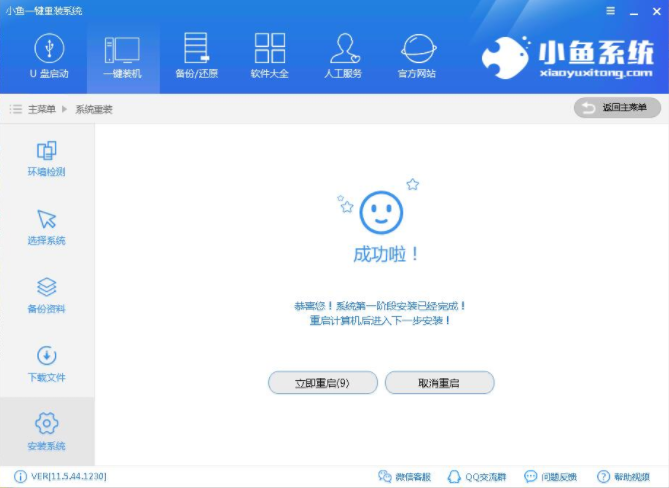
9、 重启系统后选择小鱼一键重装 DOS-GHOST系统安装模式,也可以选择PE安装模式。
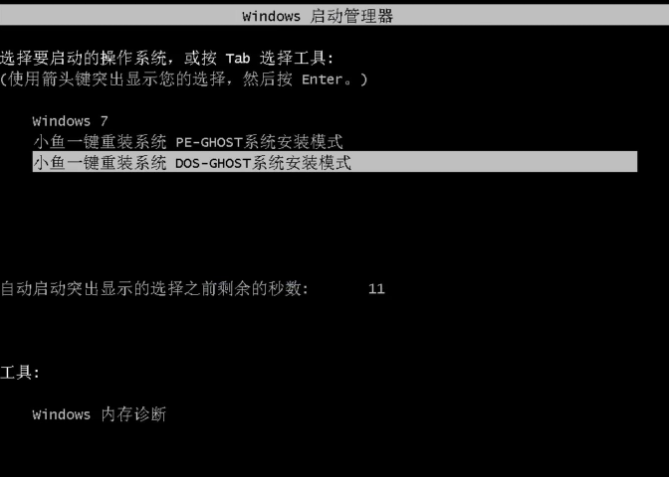
10、 之后进入Ghost还原系统过程,这个过程完成后会自动重启电脑
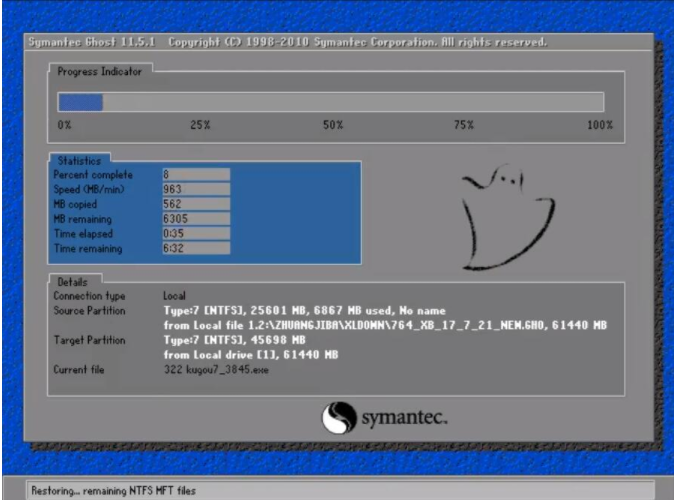
11、 重启后进去系统的部署安装过程,设置系统及安装驱动程序。

系统重装相关下载
系统重装相关教程
重装系统软件排行榜
重装系统热门教程
- 系统重装步骤
- 一键重装系统win7 64位系统 360一键重装系统详细图文解说教程
- 一键重装系统win8详细图文教程说明 最简单的一键重装系统软件
- 小马一键重装系统详细图文教程 小马一键重装系统安全无毒软件
- 一键重装系统纯净版 win7/64位详细图文教程说明
- 如何重装系统 重装xp系统详细图文教程
- 怎么重装系统 重装windows7系统图文详细说明
- 一键重装系统win7 如何快速重装windows7系统详细图文教程
- 一键重装系统win7 教你如何快速重装Win7系统
- 如何重装win7系统 重装win7系统不再是烦恼
- 重装系统win7旗舰版详细教程 重装系统就是这么简单
- 重装系统详细图文教程 重装Win7系统不在是烦恼
- 重装系统很简单 看重装win7系统教程(图解)
- 重装系统教程(图解) win7重装教详细图文
- 重装系统Win7教程说明和详细步骤(图文)













