在线如何一键重装系统
更新时间:2019-12-27 08:56:19
作者:重装大师
我们在日常生活中,经常会需要使用到电脑,但是电脑嘛,使用久了也是会出现问题的。在它出现了问题的时候,我们有相对应的解决方法。小编今天就要来说说其中的一种方法。那就是用小白一键重装软件来重装电脑。
首先,现在官网上下载安装小白一键重装软件,然后制作U盘启动工具。鼠标双击下载好的小白一键u盘制作工具,并进行自动安装。

安装好了之后,就双击桌面的“小白U盘制作工具”,再插入u盘(必须是无重要数据并可直接格式化),如果无需个性设置,就双击“一键制作”即可。
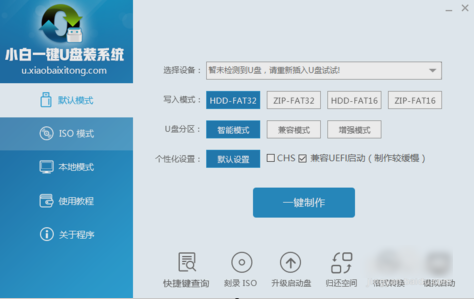
接着点击“一键制作u盘系统”并确定执行。当u盘工具制作完成后,就要准备一个系统安装文件(分GHOST版本及iso手动原版系统),在这儿小编就以GHOST版本为例进行系统安装操作演示。
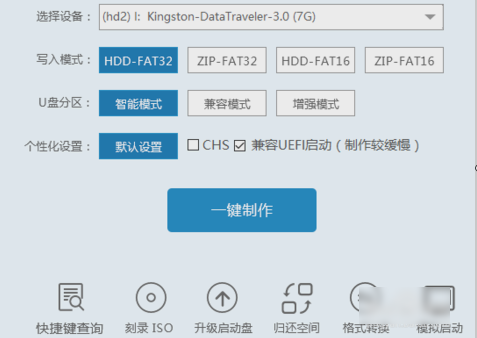
然后在电脑上下载一个系统,再双击打开ISO系统文件压缩包,将包内带有GHO后缀的文件(体积较大的)解压到U盘里面。
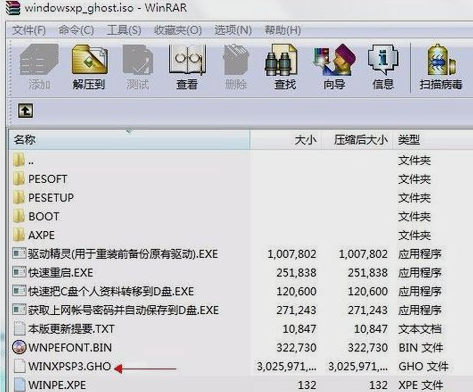
GHO系统镜像放到U盘后,接下来就可以用U盘启动工具进入PE系统再进行系统的安装流程了。
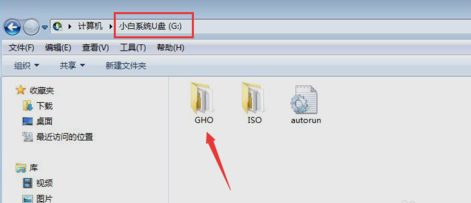
接着启动电脑按F2、或Del键进入CMOS设置u盘启动(各类主板不同进入BISO的设置方法可参照“小白u盘制作工具BIOS设置界面图)。
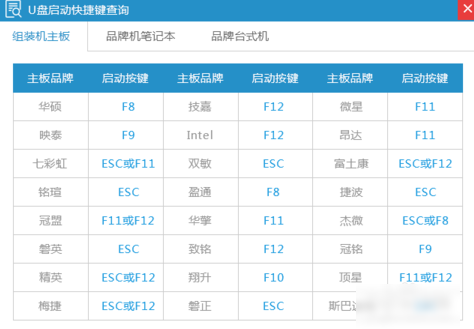
再点击“01”运行小白系统 Win8PEx64正式版(支持UEFI等主板)进行系统安装。
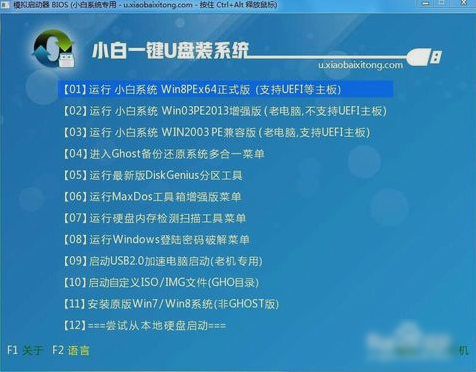
然后进入PE点击“小白一键备份还原工具”。
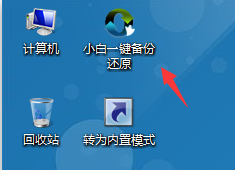
再选择准备好的系统镜像进行系统安装,如果只有一个GHOST,那就默认就好了。
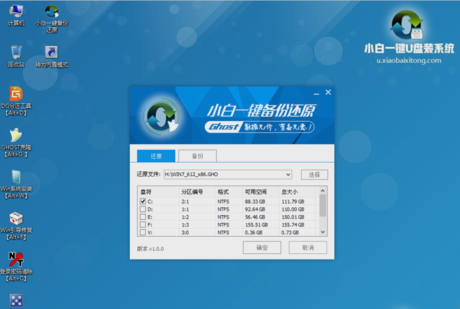
最后,点击确定后就会出现u盘安装系统进度条显示,期间会有数次重启,只要耐心等待安装完成就好了。

系统重装相关下载
系统重装相关教程
重装系统软件排行榜
重装系统热门教程
- 系统重装步骤
- 一键重装系统win7 64位系统 360一键重装系统详细图文解说教程
- 一键重装系统win8详细图文教程说明 最简单的一键重装系统软件
- 小马一键重装系统详细图文教程 小马一键重装系统安全无毒软件
- 一键重装系统纯净版 win7/64位详细图文教程说明
- 如何重装系统 重装xp系统详细图文教程
- 怎么重装系统 重装windows7系统图文详细说明
- 一键重装系统win7 如何快速重装windows7系统详细图文教程
- 一键重装系统win7 教你如何快速重装Win7系统
- 如何重装win7系统 重装win7系统不再是烦恼
- 重装系统win7旗舰版详细教程 重装系统就是这么简单
- 重装系统详细图文教程 重装Win7系统不在是烦恼
- 重装系统很简单 看重装win7系统教程(图解)
- 重装系统教程(图解) win7重装教详细图文
- 重装系统Win7教程说明和详细步骤(图文)













