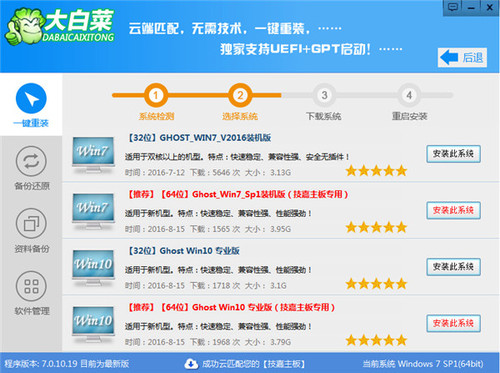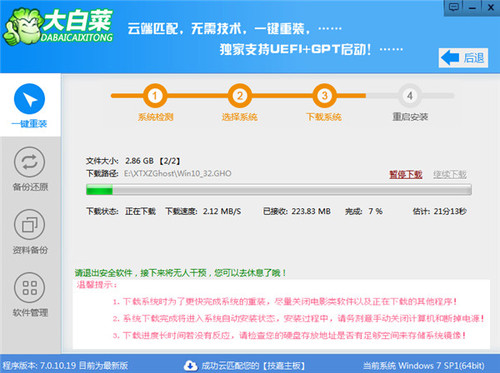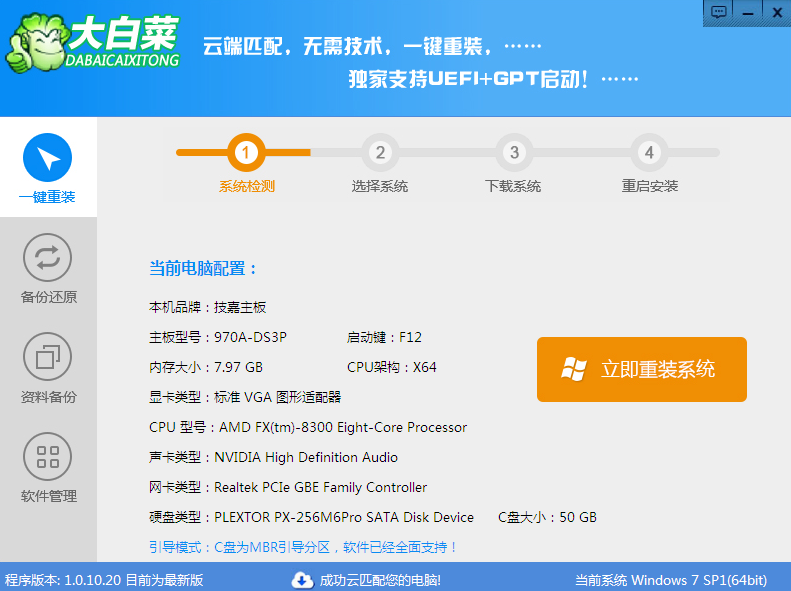大白菜u盘安装系统怎么安装步骤 大白菜u盘安装系统
更新时间:2019-12-27 08:56:48
作者:无名
大白菜u盘安装系统怎么安装?以安装win7为例。在使用长了以后就免不了会发生一些问题,如电脑感染顽固病毒木马,杀毒软件查杀不了,电脑安装系统统时间长了硬盘里的碎片越来越多,运行的速度越来越慢,出现系统瘫痪不能使用,经常死机等一系列的问题,这个时候如果找不到具体原因,最好的办法就是电脑系统重装了。本文介绍下大白菜u盘安装win7系统的步骤。
安装win7系统准备工作:
①使用大白菜装机版,制作一个大白菜u盘启动盘
②将下载好的ghost win7系统镜像包放入制作好的大白菜u盘启动盘中。
③更改电脑硬盘模式为AHCI
操作步骤
第一步
将制作好的大白菜u盘启动盘插入usb接口(台式用户建议将u盘插在主机机箱后置的usb接口上),然后重启电脑,出现开机画面时,通过使用启动快捷键引导u盘启动进入到大白菜主菜单界面,选择“【02】大白菜Win8PE标准版(新机器)”回车确认。

第二步
登录大白菜装机版pe系统桌面,系统会自动弹出大白菜PE装机工具窗口,点击“浏览(B)”进入下一步操作。
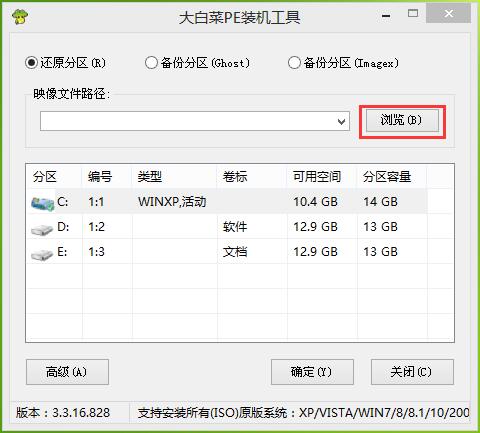
第三步
点击打开存放在u盘中的ghost win7系统镜像包,点击“打开(O)”后进入下一步操作。
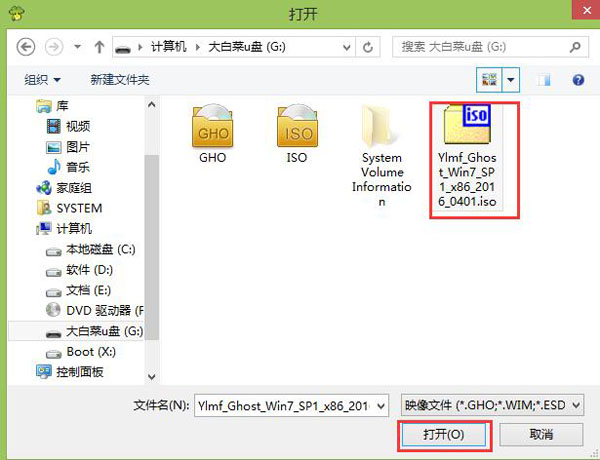
第四步
等待大白菜PE装机工具提取所需的系统文件后,在下方选择一个磁盘分区用于安装系统使用,然后点击“确定(Y)”进入下一步操作。
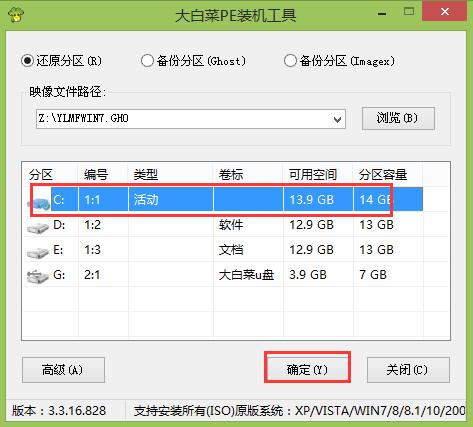
第五步
点击“确定(Y)”进入系统安装窗口。
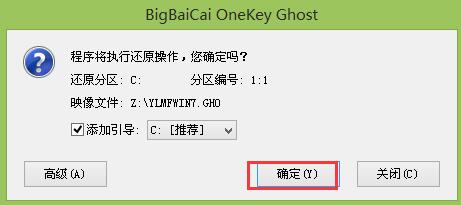
第六步
此时耐心等待系统文件释放至指定磁盘分区的过程结束。
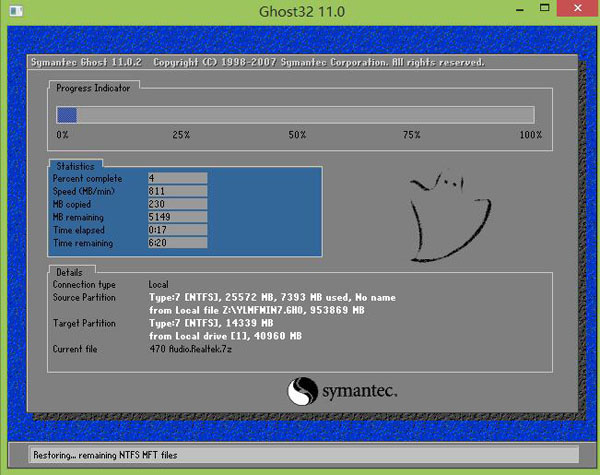
第七步
释放完成后,电脑会重新启动,稍后将继续执行安装win7系统后续的安装步骤,所有安装完成之后便可进入到win7系统桌面。
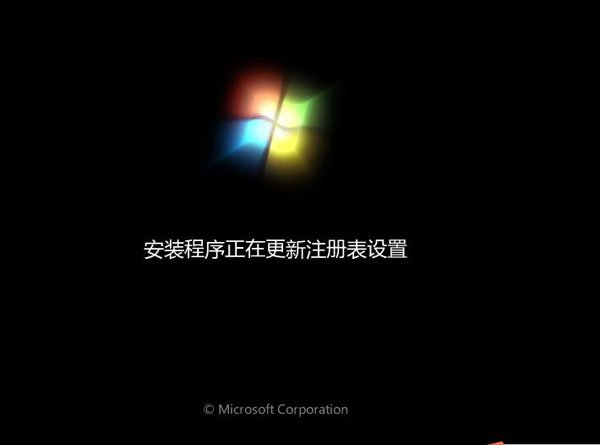
系统重装相关下载
系统重装相关教程
重装系统软件排行榜
重装系统热门教程
- 系统重装步骤
- 一键重装系统win7 64位系统 360一键重装系统详细图文解说教程
- 一键重装系统win8详细图文教程说明 最简单的一键重装系统软件
- 小马一键重装系统详细图文教程 小马一键重装系统安全无毒软件
- 一键重装系统纯净版 win7/64位详细图文教程说明
- 如何重装系统 重装xp系统详细图文教程
- 怎么重装系统 重装windows7系统图文详细说明
- 一键重装系统win7 如何快速重装windows7系统详细图文教程
- 一键重装系统win7 教你如何快速重装Win7系统
- 如何重装win7系统 重装win7系统不再是烦恼
- 重装系统win7旗舰版详细教程 重装系统就是这么简单
- 重装系统详细图文教程 重装Win7系统不在是烦恼
- 重装系统很简单 看重装win7系统教程(图解)
- 重装系统教程(图解) win7重装教详细图文
- 重装系统Win7教程说明和详细步骤(图文)