u盘怎么安装系统教程 u盘安装系统
更新时间:2019-12-27 08:47:18
作者:无名
U盘怎么安装系统?以U盘安装win7为例。win7系统作为windows系统中的里程牌,在全球操作系统市场份额依旧瑶瑶领先于其他系统,是继xp之后的又一主流操作系统。然而有很多用户还是不懂得该如何使用u盘装win7系统,接下来就给大家分享u盘装win7系统教程。
工具准备
1、制作一块大白菜装机版u盘启动盘;
2、下载一份ghost版win7系统并存入u盘启动盘中;
3、在bios中把硬盘模式设置为AHCI,然后设置电脑开机u盘启动。
流程步骤:
1、插入u盘后重启电脑,待开机画面出现时使用u盘启动快捷键选择u盘启动进入大白菜主菜单界面,选择“【02】大白菜WIN8 PE标准版(新机器)”。
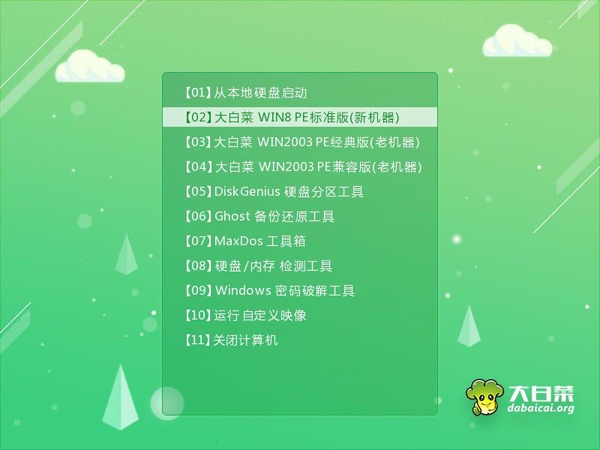
2、随后弹出的大白菜装机工具中选择win7系统镜像并选择c盘作为系统盘。
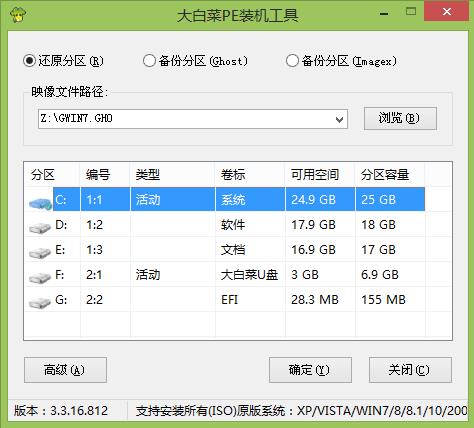
3、在程序还原提示弹框中点击“确定”。

4、此时正在执行系统安装操作,在此期间请耐心等待。
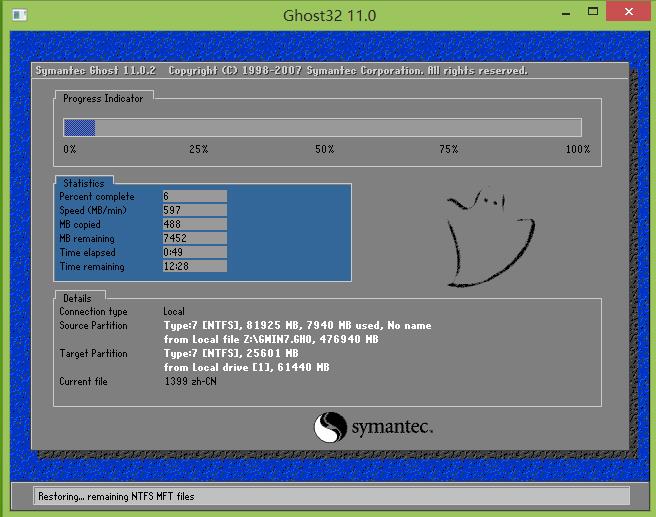
5、执行完成后电脑将自动重启,并继续执行剩余安装过程,一切安装结束后即可正常使用win7系统。
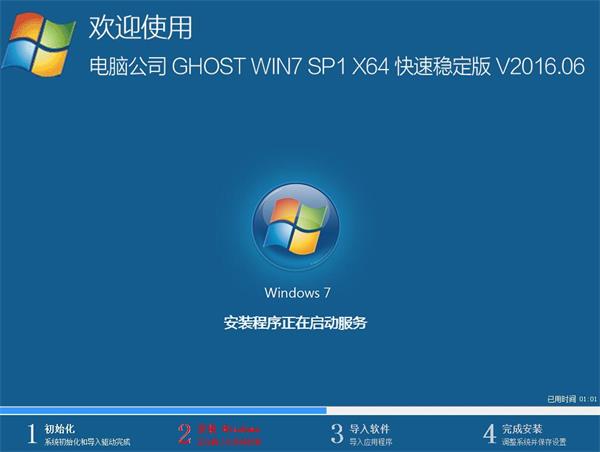
系统重装相关下载
系统重装相关教程
重装系统软件排行榜
重装系统热门教程
- 系统重装步骤
- 一键重装系统win7 64位系统 360一键重装系统详细图文解说教程
- 一键重装系统win8详细图文教程说明 最简单的一键重装系统软件
- 小马一键重装系统详细图文教程 小马一键重装系统安全无毒软件
- 一键重装系统纯净版 win7/64位详细图文教程说明
- 如何重装系统 重装xp系统详细图文教程
- 怎么重装系统 重装windows7系统图文详细说明
- 一键重装系统win7 如何快速重装windows7系统详细图文教程
- 一键重装系统win7 教你如何快速重装Win7系统
- 如何重装win7系统 重装win7系统不再是烦恼
- 重装系统win7旗舰版详细教程 重装系统就是这么简单
- 重装系统详细图文教程 重装Win7系统不在是烦恼
- 重装系统很简单 看重装win7系统教程(图解)
- 重装系统教程(图解) win7重装教详细图文
- 重装系统Win7教程说明和详细步骤(图文)













