拿u盘怎么安装系统 u盘如何安装系统
更新时间:2019-12-27 17:29:49
作者:无名
电脑怎么用U盘装系统呢?网上有很多U盘安装系统的工具,对于小白用户而言选择太多未必好事,毕竟电脑上面有重要文件,不能随便操作,下面一起来看下u盘如何安装系统的教程。
操作步骤:
1.将u盘制作成u盘启动盘。

2.制作好启动u盘后,将u盘插入电脑,重启电脑设置电脑从U盘启动。开机按DEL进入BIOS,将里面的“First Boot Device”选择为“USB-ZIP”。
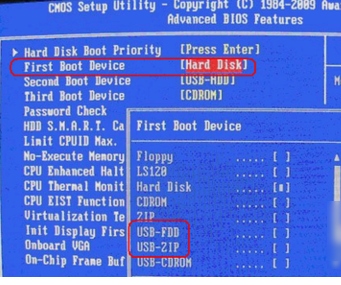
3.设置好u盘启动后,重启电脑进入U盘界面,选择第一个Windowspr进入U盘PE系统。
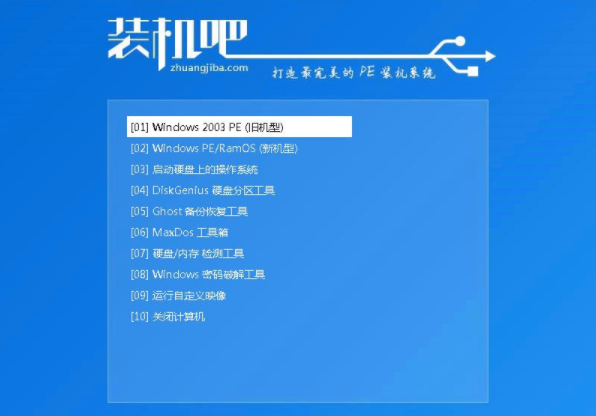
4.在弹出的PE装机工具中勾选事先准备好的Win7系统,目标分区选择C盘,点击安装系统。
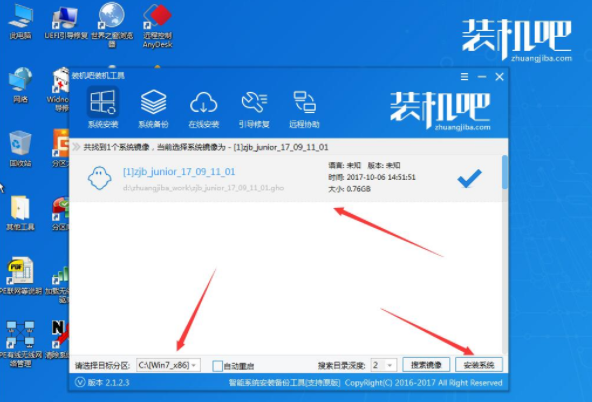
5.接着系统自动进入系统的安装过程,期间不需要任何操作,耐心等待完成即可。
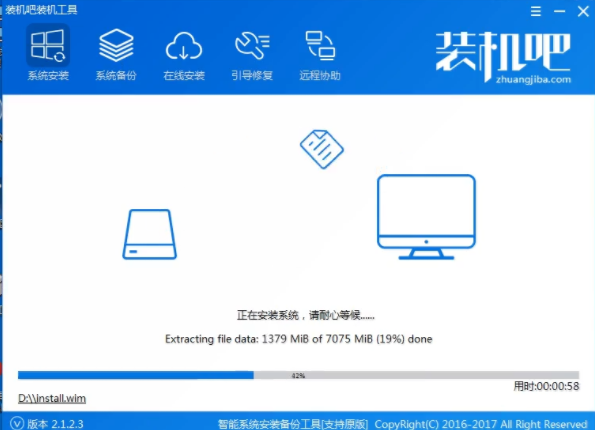
6.ghost过程完毕后会自动重启电脑,开始进入系统和驱动程序的安装过程,耐心等待完成即可。
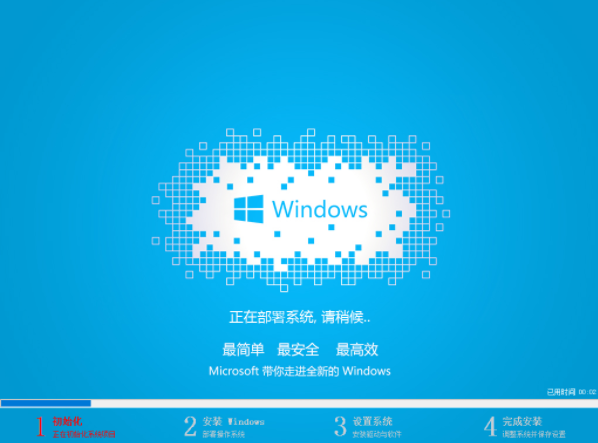
7.一段的等待后,系统安装完毕,进入系统桌面。
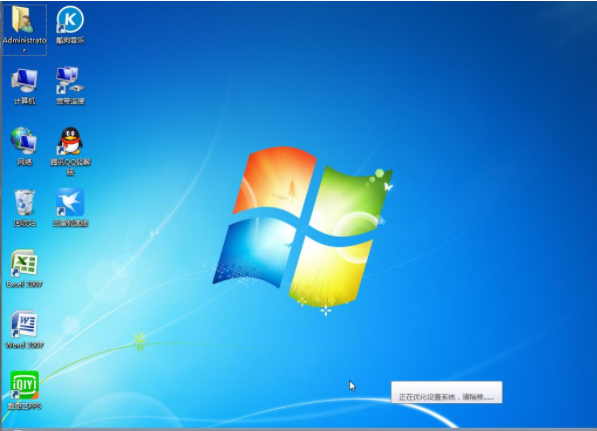
系统重装相关下载
系统重装相关教程
重装系统软件排行榜
重装系统热门教程
- 系统重装步骤
- 一键重装系统win7 64位系统 360一键重装系统详细图文解说教程
- 一键重装系统win8详细图文教程说明 最简单的一键重装系统软件
- 小马一键重装系统详细图文教程 小马一键重装系统安全无毒软件
- 一键重装系统纯净版 win7/64位详细图文教程说明
- 如何重装系统 重装xp系统详细图文教程
- 怎么重装系统 重装windows7系统图文详细说明
- 一键重装系统win7 如何快速重装windows7系统详细图文教程
- 一键重装系统win7 教你如何快速重装Win7系统
- 如何重装win7系统 重装win7系统不再是烦恼
- 重装系统win7旗舰版详细教程 重装系统就是这么简单
- 重装系统详细图文教程 重装Win7系统不在是烦恼
- 重装系统很简单 看重装win7系统教程(图解)
- 重装系统教程(图解) win7重装教详细图文
- 重装系统Win7教程说明和详细步骤(图文)













