联想电脑win10一键重装系统
更新时间:2019-12-28 11:26:03
作者:重装大师
电脑在使用长了以后就免不了会发生一些问题,如电脑感染顽固病毒木马,杀毒软件查杀不了;安装系统时间长了硬盘里的碎片越来越多,运行的速度越来越慢,这时就要重装系统了,那怎么重装电脑系统呢?那联想一键重装系统的教程有哪些呢?别急,下面就给大家介绍关于联想一键重装系统的教程吧。
1、双击打开云骑士装机大师,等待5秒后点击 我知道了,接着进入云骑士装机大师界面,选择系统重装图标,

2、接着经过本地环境检测完成后,点击下一步,下图:
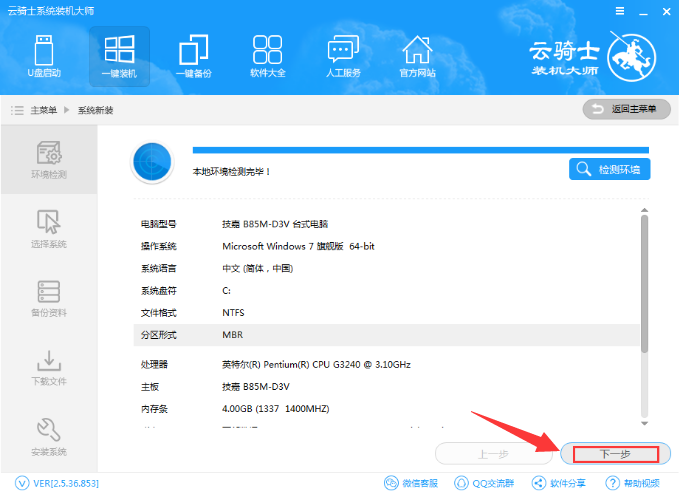
3、进入系统下载列表界面,选择win10 64位纯净版系统,点击右边的“安装此系统”;下图:
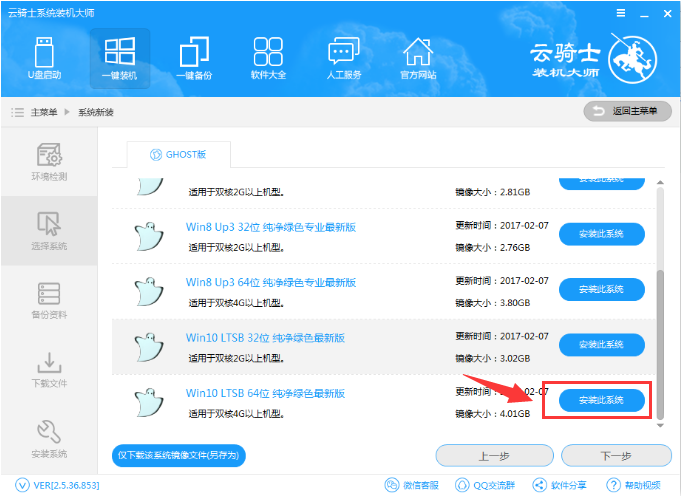
4、进入资料备份界面,通过勾选可以选择对文件或系统进行备份,备份资料会保存到自动生成的目录内。然后点击下一步。下图:
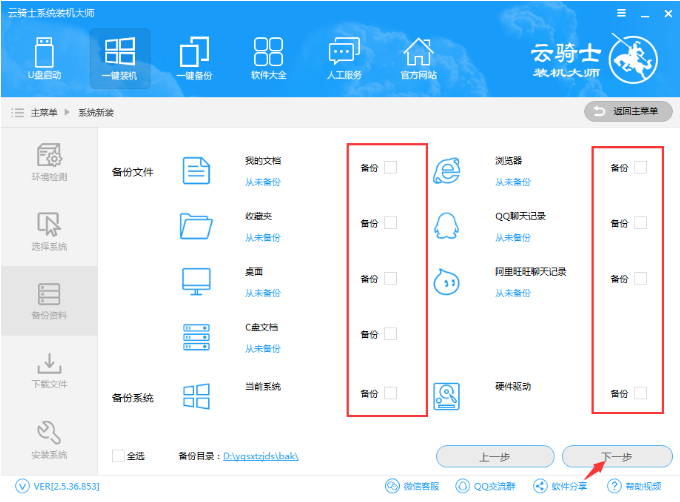
5、接着开始下载系统镜像以及备份资料,耐心等待不要干预电脑下载,下图:
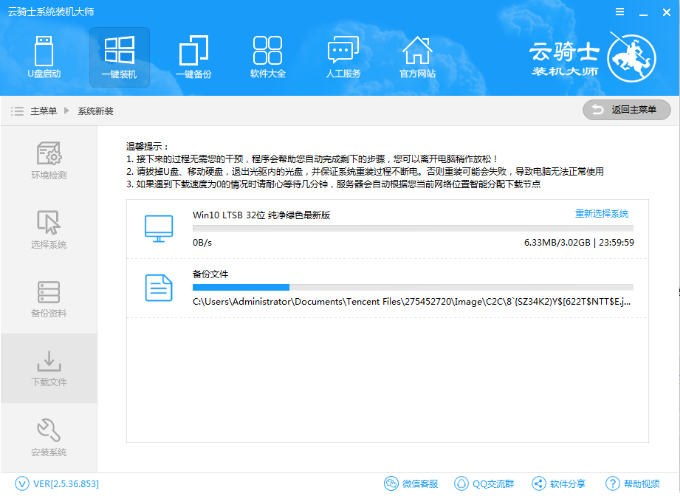
6、第一阶段的安装完成之后,直接选择立即重启。下图:

7、云骑士装机大师会在计算机的开始启动菜单添加DOS和PE两个系统安装模式,这样做是为了在DOS安装失败的情况下,可以选择PE进行安装,保证安装系统的成功。

8、系统经过多次重启后,会自动进行安装,并且为系统安装驱动与软件。无需干扰,非常傻瓜。下图:

9、最后安装完成后进入系统。下图:

系统重装相关下载
系统重装相关教程
重装系统软件排行榜
重装系统热门教程
- 系统重装步骤
- 一键重装系统win7 64位系统 360一键重装系统详细图文解说教程
- 一键重装系统win8详细图文教程说明 最简单的一键重装系统软件
- 小马一键重装系统详细图文教程 小马一键重装系统安全无毒软件
- 一键重装系统纯净版 win7/64位详细图文教程说明
- 如何重装系统 重装xp系统详细图文教程
- 怎么重装系统 重装windows7系统图文详细说明
- 一键重装系统win7 如何快速重装windows7系统详细图文教程
- 一键重装系统win7 教你如何快速重装Win7系统
- 如何重装win7系统 重装win7系统不再是烦恼
- 重装系统win7旗舰版详细教程 重装系统就是这么简单
- 重装系统详细图文教程 重装Win7系统不在是烦恼
- 重装系统很简单 看重装win7系统教程(图解)
- 重装系统教程(图解) win7重装教详细图文
- 重装系统Win7教程说明和详细步骤(图文)













