用u盘装系统后内存变小了 装系统后内存变小怎么办
更新时间:2019-12-30 17:45:47
作者:无名
用u盘装系统后内存变小了怎么处理?当我们想要用u盘装系统的时候,需要先将u盘制作成启动u盘,但是最近有用户反映,制作好u盘启动盘并装完系统后,发现U盘的容量变小了很多,这是怎么回事呢?其实是制作启动盘时,启动盘占用了空间大小。那么u盘装系统后容量变小该怎么处理呢?接下来就来讲讲解决办法,希望能够帮助到大家。
方法/步骤
1.打开磁盘管理。磁盘1中显示7.54G总大小,其中有558M空间未分配。
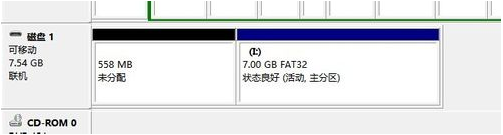
2.按组合键打开运行,输入diskpart,打开分区工具。

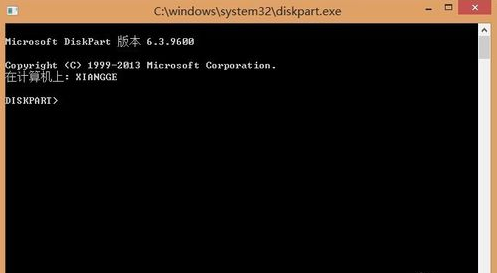
3.命令list disk,列出磁盘列表。有两个磁盘,磁盘1为需要格式化的优盘。
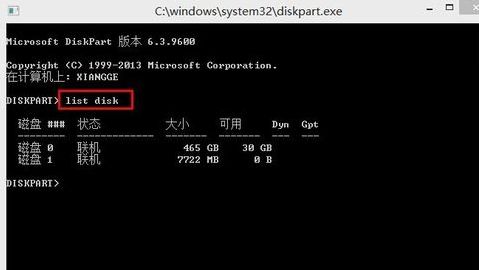
4.命令select disk=1,磁盘1现在是所选磁盘。再按list disk,列出磁盘列表时,磁盘1前有*号,表示被选中。这一步重要,务必确定被选中的是优盘。
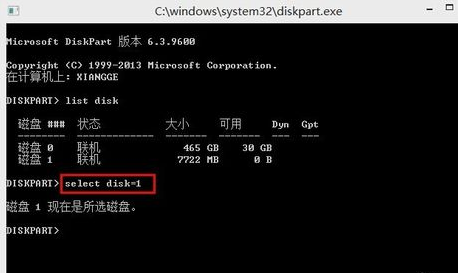
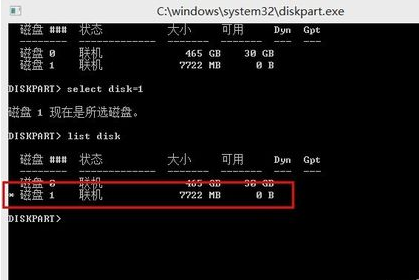
5.命令clean,清除磁盘1的空间。提示Diskpart成功地清除了磁盘。

6.后边的步骤用磁盘管理做起来比较简单。右击磁盘1,创建简单卷,按步骤点击下一步,完成。
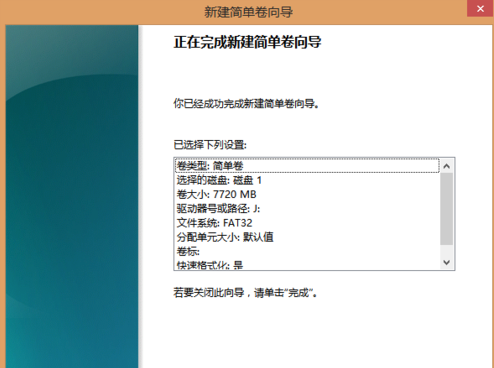
7.此时查看优盘空间为7.5G,恢复了原有空间大小。
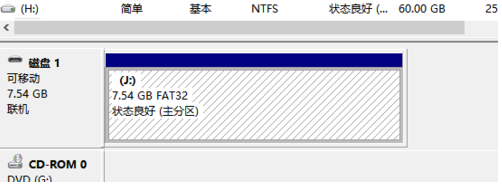
系统重装相关下载
系统重装相关教程
重装系统软件排行榜
重装系统热门教程
- 系统重装步骤
- 一键重装系统win7 64位系统 360一键重装系统详细图文解说教程
- 一键重装系统win8详细图文教程说明 最简单的一键重装系统软件
- 小马一键重装系统详细图文教程 小马一键重装系统安全无毒软件
- 一键重装系统纯净版 win7/64位详细图文教程说明
- 如何重装系统 重装xp系统详细图文教程
- 怎么重装系统 重装windows7系统图文详细说明
- 一键重装系统win7 如何快速重装windows7系统详细图文教程
- 一键重装系统win7 教你如何快速重装Win7系统
- 如何重装win7系统 重装win7系统不再是烦恼
- 重装系统win7旗舰版详细教程 重装系统就是这么简单
- 重装系统详细图文教程 重装Win7系统不在是烦恼
- 重装系统很简单 看重装win7系统教程(图解)
- 重装系统教程(图解) win7重装教详细图文
- 重装系统Win7教程说明和详细步骤(图文)













