win8怎么重装系统?win8作为一款比较新颖的操作系统,用户对win8还是比较陌生的,经常会误操作,然后出现系统故障,这时候就需要重装系统了。对于预装win8的机型,重装会比较麻烦,需要使用uefi U盘重装。这边以uefi U盘装win8旗舰版64位为例,介绍win8电脑重装系统教程。
重装须知:
1、如果电脑支持uefi,就用uefi装win8 64位,如果电脑不支持uefi,就用legacy传统启动U盘安装
2、考虑到大部分新机是uefi机型,本文介绍uefi下安装win8 64位或win8.1 64位的方法
相关教程:
怎么看主板是否支持UEFI模式
uefi gpt启动模式安装win8原版系统步骤
大白菜u盘装系统教程win8(Legacy模式安装)
进bios设置硬盘ahci模式方法
U盘装系统不能放超过4G镜像的解决方法
一、重装准备
1、8G容量U盘
2、系统镜像下载:大地系统ghost win8.1 64位纯净正式版v2018.10
3、uefi启动u盘:大白菜uefi启动盘制作方法
二、启动设置
电脑设置UEFI启动的方法
U盘装系统启动热键大全(不同品牌电脑)
三、win8系统重装步骤如下
1、在其他可用电脑上制作好大白菜uefi pe启动盘之后,将win8 64位系统iso镜像直接复制到U盘gho目录下;
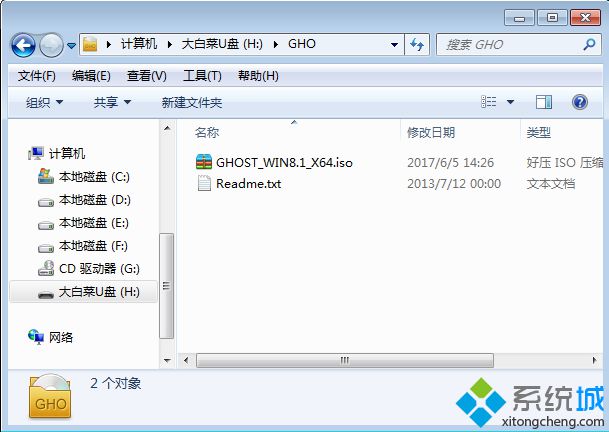
2、在电脑上插入U盘,启动之后不停按F12或F11或Esc等快捷键,在弹出的启动项选择框中,选择识别到的U盘选项,如果有带UEFI的启动项,要选择uefi的项,回车从uefi引导启动,不是这些快捷键的电脑,参考第二点启动设置教程;
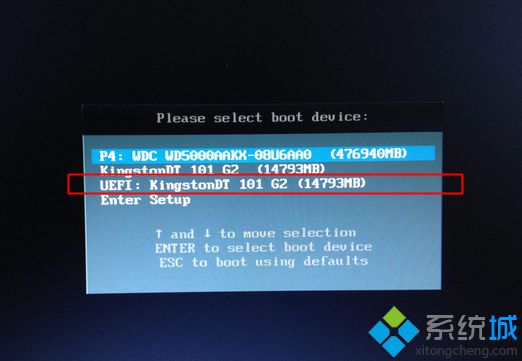
3、由于制作方式不同,有些uefi pe启动盘会直接进入pe系统,有些会先显示这个主界面,如果进入这个界面,选择【02】回车运行win8PEx64;
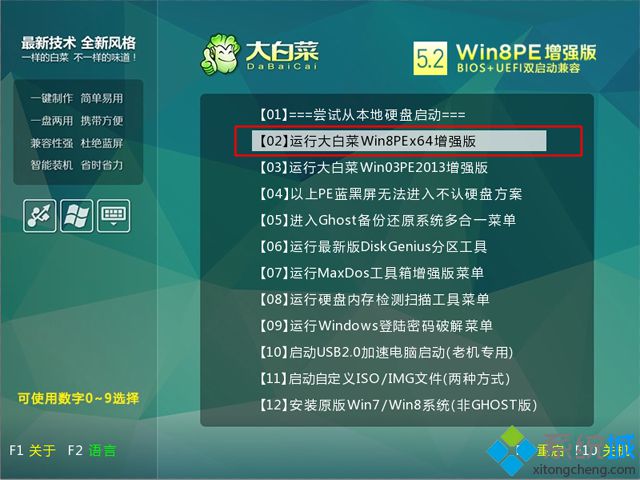
4、进入pe系统之后,双击桌面上的【DG分区工具】,右键选择硬盘,点击【快速分区】;
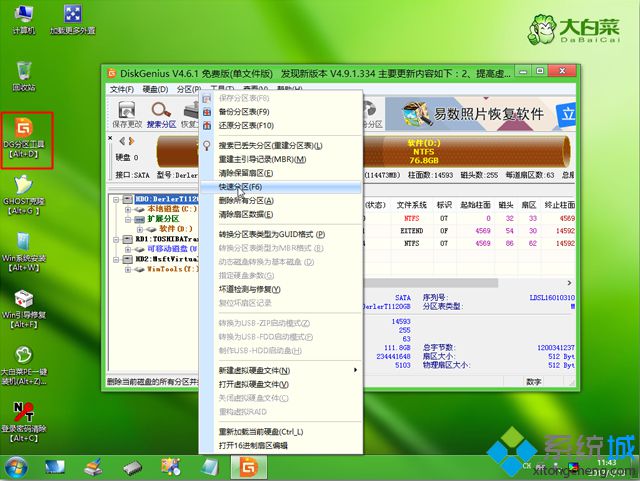
5、分区表类型选择【GUID】,也就是GPT,然后设置分区数目,设置系统盘的大小,一般50G以上,固态硬盘还需勾选【对齐分区到此扇区】,扇区默认2048即可4k对齐,确定;
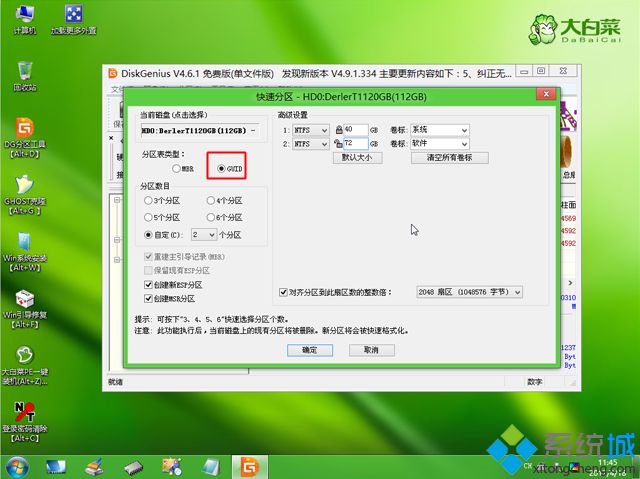
6、之后执行硬盘分区以及格式化过程,分区之后如图所示,gpt分区表会有ESP、MSR两个额外分区;
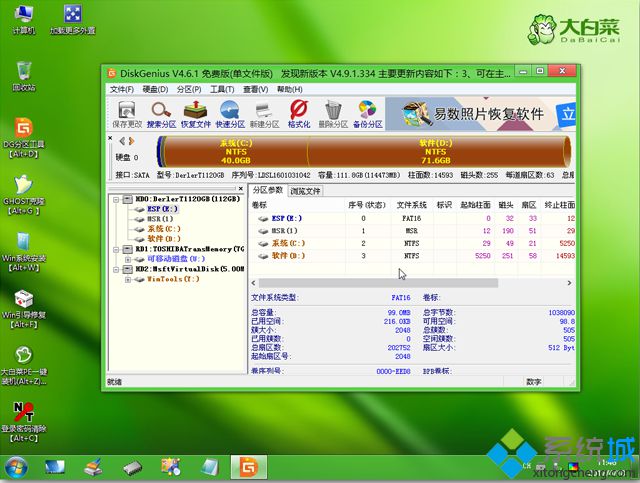
7、接着双击打开【大白菜PE一键装机】,GHO WIM ISO映像路径选择win8 x64 iso文件,然后点击下拉框,工具会自动提取win8.gho文件,选择win8.gho文件;
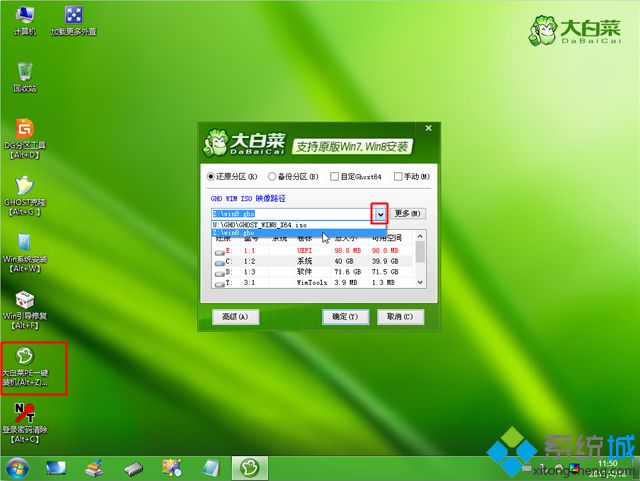
8、接着选择【还原分区】,选择win8系统安装位置,一般是C盘,u盘pe中盘符可能显示错乱,如果不是C盘,根据卷标【系统】或硬盘大小来选择,点击确定;
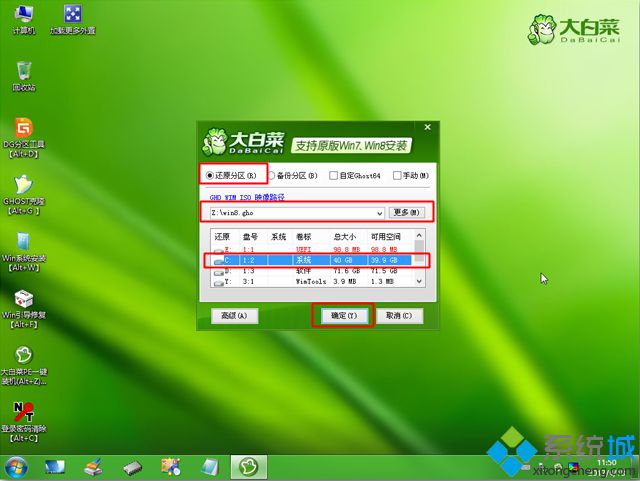
9、弹出这个对话框,勾选这些项,如果是usb3.0,可以勾选注入驱动,点击确定;

10、转到这个界面,执行win8 64位系统安装部署到C盘的过程,等待进度条执行完成;
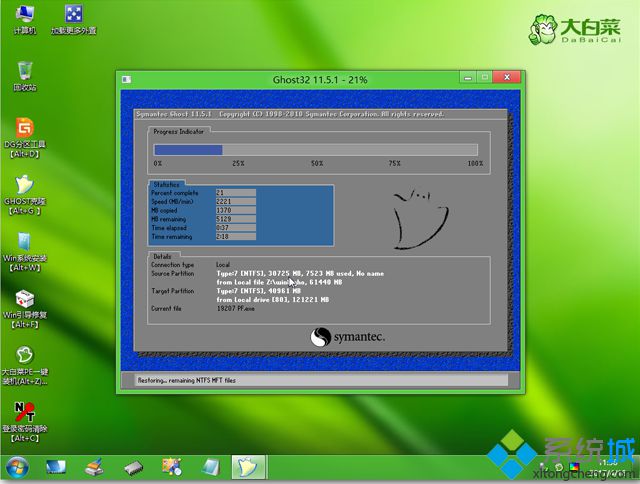
11、操作完成后,会提示电脑即将重启,点击是重启,此时拔出U盘,会自动进入这个界面,继续执行win8系统驱动的安装、系统配置、系统激活过程;
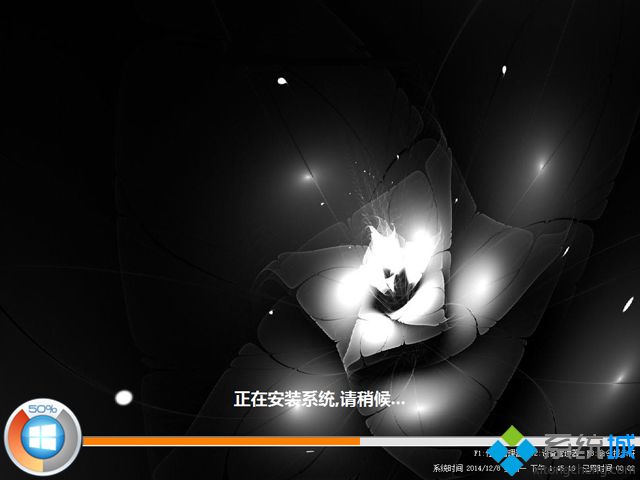
12、整个重装过程需要5-10分钟,在启动进入win8桌面之后,win8系统重装完成。
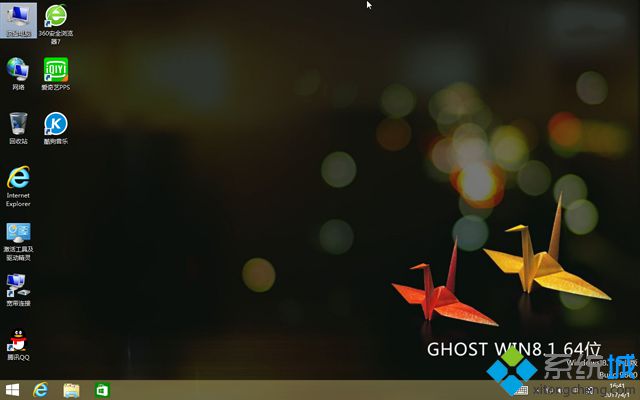
- 系统重装步骤
- 一键重装系统win7 64位系统 360一键重装系统详细图文解说教程
- 一键重装系统win8详细图文教程说明 最简单的一键重装系统软件
- 小马一键重装系统详细图文教程 小马一键重装系统安全无毒软件
- 一键重装系统纯净版 win7/64位详细图文教程说明
- 如何重装系统 重装xp系统详细图文教程
- 怎么重装系统 重装windows7系统图文详细说明
- 一键重装系统win7 如何快速重装windows7系统详细图文教程
- 一键重装系统win7 教你如何快速重装Win7系统
- 如何重装win7系统 重装win7系统不再是烦恼
- 重装系统win7旗舰版详细教程 重装系统就是这么简单
- 重装系统详细图文教程 重装Win7系统不在是烦恼
- 重装系统很简单 看重装win7系统教程(图解)
- 重装系统教程(图解) win7重装教详细图文
- 重装系统Win7教程说明和详细步骤(图文)













